
Dziwi, a nawet w pewnym stopniu niepokoi natomiast fakt uzależnienia blogerów od większych korporacji, które umożliwiają pozornie kolorowe założenie bloga w kilka minut. Fakt, jest to spora wygoda, jednak na dłuższą metę okazuje się to złą inwestycją. Reklamy wyświetlane na naszych blogach, ograniczenie wielu funkcji, brak możliwości dodawania nowych modułów to spore wyrzeczenie, i o tyle o ile wybierzemy nawet najlepiej jak się da, to nic nie zastąpi "naszego własnego bloga", bez żadnych ograniczeń, a z tak wieloma możliwościami, że całymi dniami można je wymieniać.
Ten poradnik ma na celu pomóc w stworzeniu własnego bloga zupełnie od podstaw. Wysiłek w to włożony bardzo się opłaci - skrypt który wam polecę, umożliwia instalowanie multum dodatków, integrację w wygląd (nie wygląda brzydko, tak jak większość klasycznych blogów) a także jest idealny do pozycjonowania. Na tym skrypcie możliwe też jest bardzo wygodne i skuteczne prowadzenie strony Internetowej z newsami - coraz więcej jest właśnie stron tego typu.

1. Hosting
Jako, że bloga stawiać będziemy na własnym serwerze, niezbędny będzie pakiet hostingowy, czyli miejsce, na którym zainstalujemy naszą stronę. Jeżeli już posiadasz własny serwer, pomiń ten punkt.
Jest wiele stron oferujących darmowy hosting, jednakże większość z nich wyświetla reklamy. Jeżeli masz trochę pieniędzy (usunięcie reklam kosztuje często kilka złotych na rok) warto kupić jakiś polski plan hostingowy, jeżeli nie chcesz wydać ani grosza dobrym wyborem będzie http://www.000webhost.com/, który reklam nie wyświetla, a daje ogromną ilość możliwości. Plusem posiadania własnego hostingu i bazy danych jest możliwość przeniesienia bloga wraz z wszystkimi "notkami" kiedy się tylko chce. Dlatego tworzyć możesz na zagranicznym, darmowym serwerze, a jeśli będziesz uważał za słuszne, możesz przenieść na rodzimy plan hostingowy. Zagadnienia dot. hostingu będę pokazywał na przykładzie http://www.000webhost.com/, jednak wszystko można zrobić analogicznie na innym serwerze.
1a. Rejestracja
Rejestracja, mimo że jest w j. angielskim jest bardzo intuicyjna. Przeprowadzę Was jednak przez jej proces.
1. Po wejściu na stronę klikamy na: Sign Up!
2. Oto opis kolejnych podpunktów i przykład poprawnego wypełnienia formularza. Proszę się także nie przejmować kiepskim adresem. Pod koniec tego poradnika dowiecie się jak stworzyć alias lub podpiąć domenę pod swoją stronę:


kliknij by powiększyć
1b. Aktywacja
3. Po zakończeniu rejestracji klikamy na przycisk Activate Account (przycisk będzie aktywny przez cały proces aktywacji, naciśnijcie go jednak tylko raz)
4. Jeżeli wszystko poszło dobrze otrzymamy alert (oczywiście z Twoim adresem):
Information
Account blogtestowy.netai.net will be activated by the administrator in 24 hours. Please come back later.
Oznacza to tyle, że musimy zaczekać do 24 godzin na aktywację naszego serwera. Niestety nie przeskoczymy tego, więc jeżeli nie jesteśmy w stanie wyczekać maksimum doby, trzeba będzie wykupić hosting gdzie indziej, ale myślę, że warto zaczekać na dobry, darmowy pakiet hostingowy.
5. Po jakimś czasie nasz Status zmieni się z "... in Progress" na "Active" i otrzymamy dostęp do CPanelu:



2. Klient FTP
Mając już własny serwer w sieci, musimy się jakoś z nim połączyć. W tym celu użyjemy darmowego programu FileZilla, oferującego także polską wersję językową. W celu ściągnięcia programu na swój system udajemy się tutaj: FileZilla.
Proces instalacji przebiega bez żadnych dodatkowych niespodzianek, wyborów - klasyczne "Next", "Next", "Install", dlatego uważam moją pomoc w tym zakresie za zbędną.
Uwaga: Jeżeli językiem programu jest j. angielski, zmienimy go w następujący sposób: Edit -> Settings -> Language -> Polish (pl_PL) -> OK i resetując program.
2a. Omówienie interface'u programu
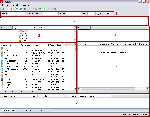
kliknij by powiększyć
1. Menu połączenia z serwerem.
2. Konsola - błędy i informacje.
3. Drzewo katalogów lokalnych.
4. Drzewo katalogów serwera.
5. Menadżer plików lokalnych.
6. Menadżer plików serwera.
7. Menadżer wysyłania plików.
2b. Logowanie się na serwer
1. Rozpocznijmy od zalogowania się na http://members.000webhost.com/ i przejdźmy do CPanelu.
2. Otwórzmy zakładkę View FTP Details w Menu Files:
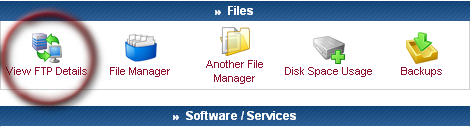
3. Otwieramy FileZillę i uzupełniamy "Menu połączenia z serwerem" (opisane jako nr 1 w omówieniu interface'u programu) w sposób następujący:
FTP host name -> Serwer
FTP user name -> Nazwa użytkownika
FTP password -> Hasło
Pole port może pozostać puste (możemy też wpisać 21).
Po wypełnieniu pól klikamy "Szybkie łączenie".
Uwaga: Jeżeli nie znamy lub nie pamiętamy hasła, wystarczy nacisnąć Change account password i wpisać nowe hasło (nie może być takie samo jak do panelu administratora!)
4. Jeżeli wszystko poszło dobrze, to na dole konsoli wyświetli się "Status: Listowanie katalogów zakończone pomyślnie", a w menadżerze plików serwera pojawi się folder "public_html". Gratulacje! Właśnie połączyłeś się ze swoim serwerem!

3. Wgrywanie skryptu
Coraz szybciej zbliżamy się do końca. Mamy już własny serwer, gotowy do wgrania WordPress'a.
1. W tym celu wpierw musimy go ściągnąć na nasz komputer - wystarczy, kliknąć TUTAJ.
2. Wypakowujemy archiwum w dowolnym miejscu na komputerze.
3. Jeżeli nie jesteśmy połączeni z serwerem - najwyższy czas, by to zrobić.
4. Wchodzimy do katalogu wordpress, zaznaczamy wszystkie pliki i foldery i przenosimy do katalogu public_html. Można to zrobić dwojako: metodą uchwyć przeciągnij, lub używając menadżera plików.
Uwaga: Nie przenoś do public_html folderu wordpress, a jego zawartość!
5. Czekamy, aż wszystkie pliki zostaną wgrane, trwa to szybciej lub wolniej w zależności od prędkości wysyłania.

4. Alias i Domena
Przyszedł czas na zmienienie naszego adresu. Możemy to zrobić dwojako, a nawet trojako:
1. Alias, czyli domena "II stopnia". Nie otrzymamy adresu blogtestowy.pl, ale na przykład blogtestowy.orq.pl - niektóre aliasy są naprawdę atrakcyjne!
- By stworzyć alias, wejdź na stronę http://www.1k.pl/ (możesz wybrać dowolny inny serwis aliasowy),
- Zarejestruj się, i zaloguj na swoje konto,
- Kliknij "Dodaj alias WWW" i wpisz pożądany adres,
- Jeżeli alias jest wolny kliknij w hiperłącze "zarejestrować", zaznacz wskazywanie na adres i wpisz swój (w moim przypadku http://blogtestowy.netai.net) Wypełnij wszystkie pola obowiązkowe (a także Opis i słowa kluczowe) dokładnie i dbale - pomoże to w pozycjonowaniu Twojej strony.
- Wybierając "Maskowanie włączone" nasza strona i wszystkie podstrony będą zamaskowane tak, że w pasku adresu zawsze będzie np. twojanazwa.orq.pl, wybierając "Maskowanie wyłączone" Internauta, który wpisze w pasku adresu twojanazwa.orq.pl zostanie przekierowany na naszą stronę - w moim przypadku na blogtestowy.netai.net (taki też adres wyświetli się w jego pasku adresu).
2. Domena, czyli po prostu adres typu: twojanazwa.pl, twojanazwa.com.pl. Obecnie domenę można kupić m.in. tutaj gdzie domena kosztuje wprawdzie ok. 10 zł za pierwszy rok, ale za przedłużenie zapłacimy tylko 40 parę złotych (inne serwisy oferują domeny za 1 zł, jednak za ich przedłużenie zapłacimy w granicach 120 zł).
- By zarejestrować domenę, wejdź na stronę http://www.ovh.pl/produkty/domeny.xml ,
- W polu "Wybór domeny" wpisz pożądany adres,
- Jeżeli rejestracja jest możliwa przejdź "Dalej",
- Wybierz ofertę "Złotą",
- Możesz wybrać hosting, i powtórzyć krok wgrania skryptu na serwer, jednak nie jest to wcale konieczne.
- Kliknij "Dalej",
- Jeżeli nie masz konta na ovh.pl - kliknij "Nowy kontakt" i uzupełnij pola rejestracyjne,
- Najlepiej potwierdzić od razu przez wpisanie kodu, który otrzymamy SMS'em
- Kliknij "Dalej",
- Ważny punkt - wybierz własne serwery dns w pierwszym polu wpisz ns01.000webhost.com, a w drugim ns02.000webhost.com jeżeli korzystasz z http://www.000webhost.com/ lub serwery dns swojego serwera. Kliknij "Dalej",
- Kliknij "Dalej",
- Zapoznaj się z regulaminem, i potwierdź zapoznanie odhaczając pole. Kliknij "Dalej",
- Wybierz interesujący Cię kanał płatności i zapłać za usługę,
- Wejdź do CPanelu na http://members.000webhost.com/, i w menu "Domains" wybierz "Parked Domains":
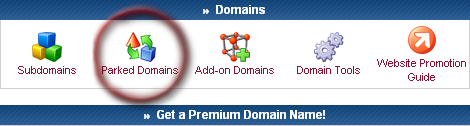
- W polu "Park" wpisz swoją domenę i kliknij "Park domain".
W ciągu kilkudziesięciu minut Twoja domena powinna działać!

5. Instalacja skryptu
Właściwie to ostatni punkt tego poradnika. Samo poruszanie się po skrypcie - pisanie newsów/notek jest banalnie proste, więc nie trzeba tego opisywać dokładnie. Przejdźmy więc do Instalacji.
1. Wejdź na swoją domenę lub alias lub adres początkowy,
2. Kliknij "Utwórz plik konfiguracyjny", a następnie "Zaczynajmy!",
3. Wejdź do CPanelu na http://members.000webhost.com/
4. Wybierz opcję "MySQL" w menu "Software / Services":
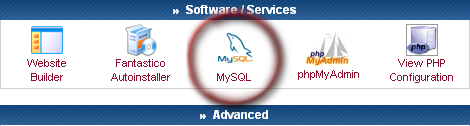
5. Wypełnij pola dowolnie, zapamiętując hasło. Jak to zrobisz, kliknij "Create database",
6. Jeśli wszystko zrobiłeś dobrze, wyświetli Ci się takie coś:
$mysql_host = "mysql5.000webhost.com";
$mysql_database = "a6415271_blog";
$mysql_user = "a6415271_blog";
$mysql_password = "ukryte";
7. Wróćmy więc do naszej Instalacji WordPress'a. Uzupełnij ją analogicznie:
Nazwa bazy danych -> $mysql_database / u mnie: a6415271_blog
User Name -> $mysql_user / u mnie: a6415271_blog
Hasło -> $mysql_password / u mnie: ukryte
Adres serwera bazy -> $mysql_host / u mnie: mysql5.000webhost.com
Prefiks tabel -> jeżeli to pierwsza instalacja WordPress'a na tej bazie danych, zostaw jak jest. Przy następnych instalacjach prefiks trzeba zmienić.
8. Jeżeli wyświetlił Ci się błąd braku możliwości zapisywania do wp-config.php, skopiuj zawartość okienka, otwórz notatnik i wklej ją tam. Następnie zapisz plik jako (Zapisz jako typ: Wszystkie pliki) wp-config.php i prześlij go na serwer do katalogu public_html. Wybierz "Uruchomienie instalacji",
9. Wypełnij pola konfiguracji i "Zainstaluj Wordpressa"
10. Gratulacje, masz własnego bloga!

6. Zakończenie
Pisząc ten poradnik tworzyłem według niego dwa blogi od podstaw, jeden na http://www.000webhost.com/ i jeden na moim prywatnym serwerze. Oba wyszły, więc myślę, że i wam wyjdą:
Aliasowy: http://blogtestowy.orq.pl/
Domenowy: http://krasiu.pl
W przypadku aliasu pamiętajcie, że wszystko jest maskowane adresem. Dlatego jeżeli jakimś cudem nie możecie się dostać do Administracji, dopiszcie /wp-admin/ do swojego pierwotnego adresu, np. http://blogtestowy.netai.net/wp-admin/ - swoim czytelnikom możecie natomiast śmiało podawać "zaaliasowany" adres
Samo poruszanie po Kokpicie jest banalne, tym bardziej, że w j. polskim. Nie będę tutaj pisał kolejnego poradnika, szczególnie też, że taki istnieje (przydatne linki na dole).
Dziękuję za Waszą uwagę i życzę miłego blogowania!
Krasiu /kopiowanie bez zgody autora: Zabronione!/
Przydatne linki:
http://pl.wordpress.org/ - Oficjalny polski serwis.
http://codex.wordpress.org/pl:Strona_g%C5%82%C3%B3wna - Dokumentacja - wszystkie potrzebne informacje.
http://pl.forums.wordpress.org/ - Polskie forum dyskusyjne, a na nim dodatki, motywy.
Pochwały przyznane za posta: 6