
Poznajemy program Ranish Partition Manager.
Jest wiele sposobów na instalacje kilku systemów operacyjnych na komputerze - jednak większość z nich jest raczej problematyczna, systemy "widza" swoje partycje nawzajem, a zarządzanie ich uruchamianiem bywa kłopotliwe. Zwłaszcza w przypadku reinstalacji systemu z rodziny Windows w przypadku gdy na komputerze gości również jakaś dystrybucja linuksa. Przedstawię wam pewien sposób na instalacje nawet 21 całkowicie niezależnych od siebie systemów na jednym komputerze.
Po co to wszystko? Dzisiejsze ceny dysków twardych powodują ze w naszych komputerach mamy setki gigabajtów miejsca na dane. Pozwala to na zostawienie sobie trochę miejsca na naszym "twardzielu" i zabawę z kilkoma systemami. Jaki może być zysk z posiadania kilku systemów? Bezpieczeństwo. Bezpieczeństwo przed wirusami i innym szkodliwym oprogramowaniem jak i awariami systemu niekoniecznie spowodowanymi złośliwym oprogramowaniem. Jak to możliwe? W prosty sposób. W modelu jedno-systemowym, jest jeden system do wszystkiego. Jeżeli ulegnie on awarii komputer staje sie niemal bezużyteczny. Decydując sie na model wielo-systemowy możemy rozdzielić poszczególne zadania na oddzielne systemy. Tak wiec możemy mieć system do pracy, Internetu i Worda, inny do gier a jeszcze inny chociażby do muzyki i filmów. Gdy "padnie" nam system do gier, nie musimy szybko reinstalowac wszystkiego, aby sprawdzić pocztę albo wydrukować prace domowa do szkoły, czy cokolwiek innego. Taki układ może okazać sie wręcz rewelacyjny, jeśli z jednego komputera korzysta kilka osób, każda osoba może mieć swój system.
Wielo-systemowe rozwiązanie ma dość uciążliwą wadę: musimy restartować cały komputer, jeżeli skończyliśmy prace i chcemy pograć, albo na odwrót. Jednak może to być problemem w zasadzie tylko w skrajnych przypadkach, gdy mamy kilka systemów, każdy, do czego innego.
Osobom, które przebrnęły przez "wstęp" zaprezentuje układ partycji na dysku, na którym zainstalujemy:
a) Windows XP - system dla pierwszego użytkownika, czyli np. dla nas.
b) Windows XP - system dla drugiego użytkownika, czyli np. naszej siostry, która nie zna sie na komputerach
c) Windows XP x64 - system ratunkowy, z niego będziemy korzystać w razie ewentualnej awarii powyższych. Czemu akurat x64 ? Na moich komputerach x64 wersja XP'ka instaluje sie szybciej niż 32-bitowa i tuz po instalacji działa wyraźnie sprawniej od "zwykłego". Po za tym niczym sie nie różni, wiec, jako sanitariusz wg mnie jest w sam raz.
d) dwie różne dystrybucje linuksa - do nauki
Uwaga: Do celów pokazowych, użyję systemu wirtualnego z dyskiem 20GB, jednocześnie zakładam ze dysponuje dyskiem 200GB. Pamiętajcie ze wartość 1GB na obrazkach będzie równa 10GB w naszym założeniu, stad partycje na Windows'a XP na obrazkach będą miały rozmiar 1,5GB a nie 15GB jak będzie w tekście i w naszym założeniu. Po prostu dysk wirtualny użyty do prezentacji jest 10x mniejszy, wystarczy przesunąć przecinek o jedno miejsce
Każdy system będzie znajdował sie na partycji podstawowej. Bedzie całkowicie niezależny od pozostałych i dla nich kompletnie niewidoczny. Zaraz, zaraz, zapytacie, jak to możliwe ze będzie 6 (albo i więcej) partycji podstawowych? Przecież mogą być tylko 4! No cóż, macie racje, ale ranish pozwoli nam sprytnie obejść ten limit
Zaczynamy!
Co będzie potrzebne? Główny bohater, czyli program Ranish Partition Manager
Możemy go pobrać ze strony autora:
http://www.ranish.com/part/
Pobieramy wersje 2.44 - jest oznaczona jako beta, ale nie miałem z ta wersja żadnych problemów a działa trochę lepiej.
albo, ściągając obraz płyty Hiren's BootCD
Jaka różnica? Ściągając program ze strony producenta musimy nagrać go na boot'owalna płytę CD bądź dyskietkę, w przypadku płyty hiren'sa, po nagraniu obrazu, wszystko mamy gotowe, a do tego kilkanaście innych programów.
Co jeszcze? długopis i kartka papieru
Zakładam ze wszystkie najważniejsze dane na dysku mamy zabezpieczone, czyli skopiowane w bezpieczne miejsce, bo:
W DALSZEJ CZĘŚCI PORADNIKA ZMIENIMY CAŁKOWICIE ROZKŁAD PARTYCJI NA DYSKU, CO OZNACZA USUNIĘCIE CAŁOSCI DANYCH!
Zostaliście ostrzeżeni
1. Uruchomienie programu
Zaprezentuje uruchomienie programu za pomocą dyskietki, z racji wątpliwej legalności Hiren's BootCD
Przygotowujemy dyskietkę startowa we własnym zakresie, a następnie, po ściągnięciu programu, kopiujemy wszystkie pliki z zip'a luzem na dyskietkę. restartujemy komputer.
Uruchamiamy komputer bez obsługi CD, nie będzie potrzebny i skróci czas ładownia.
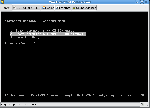
Po załadowaniu sie wszystkiego, wklepujemy:
- Kod: Zaznacz wszystko
part244
i walimy w enter.
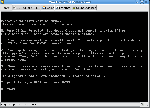
Ukazuje sie nam główne okno programu:
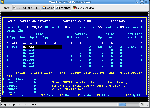
2. Tworzymy partycje
Jak widzimy, program jest do bólu prosty, ma to co trzeba i nic więcej, nie ma cukierkowych kolorków, rozbudowanych menu ani takiego
Let's go! Jak pamiętamy, założyliśmy ze pierw utworzymy partycje dla "naszego systemu", wiec do dzieła. "Klepiemy" klawisz insert.
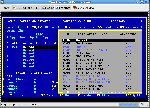
Uwaga! Dopóki nie naciśniemy klawisza do zapisu zmian, nic na dysku nie będzie zapisane! możemy robić co nam sie podoba, partycje usuwać, zmieniać itd. i dopóki nie zapiszemy zmian dane pozostaną nietknięte!
Ukazuje sie nam lista typów partycji. Jest ich dość dużo, a sam ranish obsługuje tylko partycje FAT, w rożnych odmianach. Co to oznacza? Z poziomu programu w pełni możemy obsłużyć tylko partycje FAT, partycje NTFS lub inne musimy sformatować innym programem aby stały sie użyteczne. Może to być wada, ale tez nie koniecznie, może tylko w kilku przypadkach.
Tworzona właśnie partycja ma być przeznaczona na system Windows XP. Najlepszym wyborem będzie tu system NTFS.
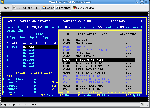
Alternatywnym sposobem wyboru systemu plików, jest podwójne naciśniecie klawisza insert, co pierw otworzy znana nam juz listę, a następnie małe okienko na jej dole w którym możemy wpisać numer pożądanego systemu plików aby go wybrać, bez szukania go i zaznaczania na liście. Skąd wziąć numery? Numery są podane w pierwszej kolumnie listy, i tak, dla NTFS, jest to 07, ale wystarczy wpisać samo 7:
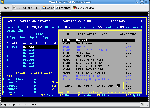
Program utworzył partycje NTFS na całej wolnej przestrzeni dyskowej, co nam nie pasuje, chcemy tylko kawałek dysku zająć. Przechodzimy strzałkami do kolumny Cyl w sekcji Ending:

Kasujemy liczbę sie tam znajdującą i wpisujemy na jej miejsce np. 200.

Dlaczego? Już tłumaczę. Ranish pozwala ustawić partycje niemal z zegarmistrzowska precyzja, dokładnie, cylinder po cylindrze. Co to da?
Wyobraźcie sobie sytuacje gdy jakiś wirus lub trojan niszczy cały MBR oraz tablice partycji na dysku. Komputer nie działa. Wkładacie dysk do komputera kolegi i naszym oczom ukazuje sie... pustka. Na dysku nie ma nic. Nie prawda. Dane na dysku są. Nic im sie nie stało. Nie ma tylko informacji gdzie są partycje, dlatego dla jakiegokolwiek systemu dysk jest pusty. Co robić? Odpalamy ranisha, wpisujemy partycje w dokładnie te same sektory w jakich były. Odbudowujemy tablice partycji mówiąc krótko. Restartujemy komputer i.. wszystko działa jakby nic sie nie wydarzyło. Wszystkie dane są, wszystko lśni ze aż mucha nie siada. Nieprawda że wręcz genialne w swojej prostocie?
Teraz powiem cos o numerach cylindrów. Na widocznym, wirtualnym dysku, jest ich 2609. Dla każdego dysku ich ilość jest różna. Na dysku w jednym z moich komputerów o pojemności 320GB jest ich około 40 tysięcy. Stad ich wartości wpisujemy z palca, na oko. Jeżeli, jak w naszym przypadku, wszystkich cylindrów jest około 2600 co daje 20GB, to partycja o rozmiarze 1300 cylindrów będzie miała 10GB. Prawda ze proste? Metoda prób i błędów dobieramy odpowiedni rozmiar partycji. Dla Windows XP zalecam partycje 15GB wystarcza ze sporym zapasem. Na obrazkach ze względu na mniejszy dysk rozmiar będzie mniejszy.
Opisze jeszcze poszczególne kolumny programu. Zaczynając od lewej, mamy numer wpisu - wpisu, nie partycji, wpisów w ranishu może być 21 - to jest maksymalna ilość również partycji, jakie utworzymy za pomocą tego programu. Następnie mamy kolumnę Type. Określa ona typ partycji, czy jest to wpis MBR (Master Boot Record), partycja podstawowa czy rozszerzona. Tych dwóch kolumn nie możemy zmieniać tak dowolnie jak innych. Kolumnę Row opisze później. Następna jest kolumna File System Type której nazwa tłumaczy wszystko sama. Następne są dwie, najważniejsze dla nas, kolumny. To one określają dokładne rozmieszczenie partycji na dysku. Pierwsza to oczywiście początek a druga to koniec danej partycji. Każda z nich jest podzielona na Cylindry [Cyl], Glowice [Head], i Sektory [Sect]. My będziemy operować tylko na cylindrach. Nie ma potrzeby zmiany pozostałych opcji, wiec pozostawiamy domyślne. Na końcu mamy jeszcze kolumnę Partition Size która podaje nam wielkość partycji w KB.
Zauważcie ze pod nowo utworzona partycja, jedna z linii Unused "zrobiła" się aktywna, początkowy cylinder ustawił się na 201 a jej rozmiar wynosi tyle ile pozostało miejsca na dysku. To będzie fundament do kolejnej partycji. Wniosek z tego jest taki, ze, ranish po dodaniu partycji, zawsze dodaje świeża, pusta linie na końcu z juz ustawionymi cylindrami, od końca ostatniej partycji do końca dysku. Wykorzystamy ten fakt, i przy dodawaniu następnych partycji modyfikować będziemy tylko końcowy cylinder danej partycji, o resztę zadba ranish.
Przejdźmy dalej.
Strzałka w dół, przechodzimy do owej pustej linii i ponownie wstawiamy partycje NTFS, albo ręcznie szukając jej na liście, albo korzystając ze "skrótu", wasz wybór
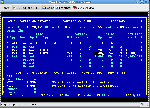
Utworzyliśmy druga partycje ntfs, pod system dla naszej siostry, tudzież brata. Pamiętajcie ze w założeniach obydwie maja 15GB, a nie 1,5GB jak na obrazkach. Zakładamy ze dysk nie jest 20GB tylko 200GB, wiec partycja 15GB na obrazku będzie widziana jako partycja 1,5GB. Mam nadzieje ze sie nie pogubiliście
Nadszedł czas na partycje na system ratunkowy - w założeniu system będzie niemal goły - bez żadnego oprogramowania - jedynie sterowniki będą zainstalowane, on ma służyć np. do odzyskania danych, jeżeli inne systemy odmawiają posłuszeństwa. Na takiego golasa XP wystarczy nam 5GB miejsca. Czyli w naszym przypadku będzie to 500MB (dysk na obrazkach jest 10x mniejszy od hipotetycznego)
Pamiętajcie ze ranish podaje rozmiar partycji w KB (kilobajtach) wiec, aby uzyskać 500MB (megabajtów) musimy tak dobrać cylinder końcowy, aby dostać rozmiar partycji wynoszący około 512000 KB, co w teorii da równe 500MB
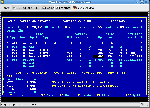
Partycje na Windows'y gotowe, teraz czas na linuksowe.
Zakładaliśmy ze będziemy mieli dwie partycje na dwa różne linuksy. Proponuje każdemu dać po 10GB. Do celów edukacyjnych powinno wystarczyć, bo nie będziemy instalować dużo oprogramowania, a i reinstalacje często się przytrafia. Jeżeli planujemy dłuższą przygodę z linuksem, załóżmy sobie tylko jedna partycje 10GB, dla root'a, czyli "/". Na oddzielnej partycji zamontujemy /home, ale to juz temat na inny poradnik
Partycje linuksowe zakładamy identycznie jak windows'owe, tyle tylko ze na liście wybieramy pozycje Linux ext2fs:
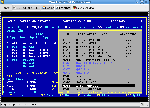
Rozmiar ustawiamy na 10GB (czyli 1GB na naszym wirtualnym dysku):
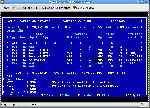
Podobnie postępujemy z druga partycja pod linuksa:
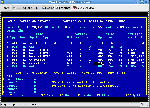
Zakończyliśmy tworzenie partycji systemowych, na których będą tylko systemy. Teraz utworzymy partycje na dane, gdzie przechowywać będziemy wszystkie nasze pliki, muzykę, filmy, zainstalowane gry i programy. Te partycje musza być dostępne dla każdego systemu, wiec znajda sie one na partycji rozszerzonej. Później pokaże wam, co nam taki układ da, jakie korzyści odniesiemy.
Zakładamy partycje rozszerzona, która będzie obejmować cala dostępna przestrzeń dysku minus jeden cylinder:
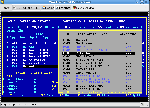
Ignorujemy błąd, który zniknie jak zapiszemy zmiany w partycjach:
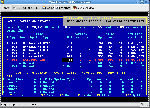
Pierwsza partycja, która tutaj założymy będzie partycja swap dla systemów linuksowych:

Rozmiar niech będzie równy ilość pamięci RAM w komputerze. W naszym przypadku niech będzie równy 15MB, aby zachować proporcje względem pozostałych partycji. Jeżeli ktoś ma 2GB pamięci ram, to ta partycja również powinna mieć 2GB.
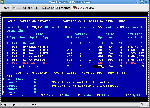
Na dysku pozostało nam około 145GB wolnego miejsca. To będzie miejsce na nasze dane. Tu rozkład partycji jest całkowicie dowolny, każdy może zrobić swój układ wg własnych potrzeb. Ja sugeruje utworzenie trzech partycji, 60GB NTFS na multimedia, czyli gry filmy i muzyka, 40GB NTFS na programy - obie te partycje będą używane przez Windows'y i 45GB na następna partycje linuksowa, dla wspomnianego wcześniej /home. Tak powinno to wyglądać po skończeniu:
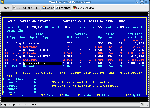
Uwaga! Przy dodawaniu kolejnych partycji w obrębie partycji rozszerzonej, dodajemy TYLKO I WYLACZNIE pożądane partycje! Widoczne na zdjęciu dodatkowe wpisy Extended są dodawane automatycznie przez ranish'a!
3. Boot manager
Zakończyliśmy ustawianie partycji na dysku. Teraz napisze, dlaczego prosiłem o zostawienie jednego wolnego cylindra na końcu dysku. Umieścimy tam ranish'owego Boot managera:
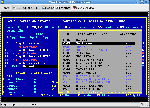
Przeznaczamy na to tylko jeden cylinder dysku, ponieważ zapisze się tam sam ranish, a jemu nawet 1MB wystarczy, a ze jeden cylinder ma zazwyczaj kilka MB to, dlatego jeden wystarczy.
Tak powinny wyglądać ostatnie wpisy:
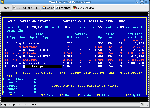
To jeszcze jednak nie koniec. Jeżeli teraz zapiszemy tablice partycji to dysk dalej będzie pusty i cala nasza praca pójdzie na marne. Przejdziemy do kwestii MBR. Jak wiemy w MBR, mogą znajdować się tylko 4 wpisy, a wiec 4 partycje podstawowe, bądź 3 podstawowe i jedna rozszerzona, która w sobie zawiera więcej partycji. I tu pojawia się sie pewien problem. My mamy 5 podstawowych plus rozszerzona, jak to zmieścić w MBR? Banalnie prosto: w MBR znajdzie sie tylko partycja rozszerzona i jedna z podstawowych. Narazie na tym poprzestanę, wyjaśnię to później, bo będzie łatwiej zrozumieć.
Jak wiemy mamy 4 pozycje w MBR do zapisania. Ranish odczytuje MBR i jego zawartość wyświetla w lewym dolnym rogu aplikacji:
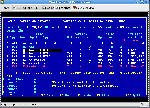
Widzimy ze jest pusty. Jak go zapełnić? Ustawiamy się kursorem w kolumnie Row w wierszu numer 2 czyli tam gdzie jest partycja na pierwszy system Windows:
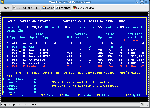
Widzimy pod lista partycji podpowiedz, aby wpisać cyfrę od 1 do 4. Jest to pozycja w MBR, na której ma zostać zapisana partycja. W tym przypadku nie wciśniemy 1 tylko klawisz B. Dlaczego? Klawisz B odpowiada za ustawienie partycji aktywnej, czyli takiej, z której możliwe jest uruchomienie systemu operacyjnego. Ze względu ze w MBR nie ma jeszcze żadnego wpisu, ranish sam wstawi jedynkę w kolumnie Row. Ot, taki skrót, naciskamy tylko jeden klawisz zamiast dwóch
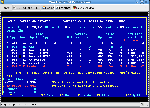
I tyle. Nic więcej do MBR nie wpisujemy. Teraz wracamy kursorem do wiersza numer 0, na pozycje Master Boot Record i naciskamy enter co spowoduje ze "wejdziemy" do okienka z kilkoma opcjami na dole ekranu:
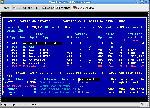
Kursor sam przeskakuje do pierwszej opcji, którą, naciskając spacje zmieniamy na Boot Manager:
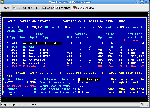
Dzięki tej zmianie uaktywniła się reszta opcji, które zmieniamy na poniższe (opcje zmieniamy spacja):
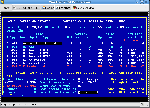
Zmiany zatwierdzamy klawiszem enter i wychodzimy z powrotem do listy partycji:
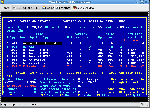
Teraz juz wszystko jest gotowe. Jedno zdanie chciałbym napisać o opcjach które ustawialiśmy w Boot Manager. Pierwsza opcja uaktywnia ranish'owego boot menedżera, a druga sprawia ze będzie miał kolorowy tekstowy interfejs. Trzecia wyłącza zabezpieczenie przed zapisem do MBR, następna ustawia czas oczekiwania na wybór systemu w sekundach a ostatnia ustawia która partycja będzie domyślnie wybierana - wybór pada według numeracji z MBR, którą wcześniej sami ustawialiśmy!
Jeżeli wszystko nam odpowiada, naciskamy F2 co spowoduje zapisanie zmian na dysk oraz "naprawienie sie" problemów z partycja rozszerzona które były zgłaszane zanim zapisaliśmy zmiany.
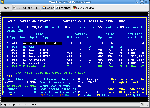
Zanim zrestartujemy komputer, bierzemy w dłoń długopis i zapisujemy rozkład partycji! To jest ważne! Podczas instalacji Windowsa, instalator bez pytania nadpisze MBR co spowoduje wywalenie stamtąd ranish'a! Partycje zapisane w MBR pozostaną tam gdzie były, ale sztuczka z ranishem polega na tym ze ranish będąc w MBR ukrywa przed systemem pozostałe partycje nie zapisując o nich informacji w MBR tylko w swojej pamięci! Utrata ranisha powoduje utratę również informacji o tych ukrytych partycjach!
Ale bez paniki, wystarczy ze sobie zapiszecie cylindry końcowe poszczególnych partycji i po instalacji zainstalujecie ranisha w MBR ponownie i przywrócicie właściwy rozkład partycji - wszystko wróci do normy. Nawet jeśli na pozostałych partycjach znajdują się jakieś dane
4. Obsługa nowego Boot manager'a
Po restarcie naszym oczom ukazuje sie cos takiego:
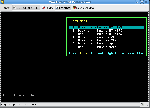
Widzimy tu listę partycji podstawowych oraz partycje linuksowe z partycji rozszerzonej. Czemu te drugie sie tu znalazły? Linux w przeciwieństwie do Windows’a potrafi się uruchomić z partycji rozszerzonej
Teraz trochę komentarzy.
W lewym dolnym rogu ekranu widzimy napis który zachęca nas do naciśnięcia klawisza 0. Cóż się stanie jeśli go naciśniemy? Włączy nam się ranish! Dzięki temu ze utworzyliśmy na końcu dysku małą niby partycje dla ranisha, będziemy mieli go zawsze pod ręką
Tu nadszedł czas na wyjaśnienie ze ranish nie jest Boot Loaderem! jest tylko menedżerem. Co to oznacza? Ranish sam w sobie nie potrafi włączyć żadnego systemu operacyjnego, ani Windows’a, ani linuksa. On tylko wskazuje partycje z której ma się system odpalić, a dalsza robotę zostawia juz właściwemu loaderowi. Teoretycznie nie jest to żaden problem, bo po wybraniu partycji na której jest Windows, włączy się Windows’owy loader, który najczęściej jest po prostu ukryty i od razu włącza system. Sytuacja z linuksem ma sie podobnie. Po wybraniu partycji ext, uruchamiany jest linuksowy menedżer rozruchu, np. grub, który to dopiero włącza właściwy system. Mając ranisha można ustawić systemowe loadery tak aby w ogóle się nie pojawiały i problemu nie ma.
Według mnie takie rozwiązanie ma wiele zalet. Instalując linuksa, gruba instalujemy na partycji głównej, a nie w MBR. Dzięki temu, choćbym nie wiem co sie działo z linuksem, bez problemu można włączyć Windows'a czy drugiego linuksa!
5. Jak to działa?
Pozwólcie ze pokażę wam jak wygląda to co opisałem powyżej w praktyce, poniżej jest zrzut z menadżera dysków Windows’a XP zainstalowanego na jednym z moich komputerów:

Jak widać, uruchomiony system jest na pierwszej partycji, po której mamy 25GB nieużywanego miejsca. Czy aby na pewno? No właśnie tam się kryje jeszcze jeden XP i linux. To jest najlepsza sztuczka ranisha, inne systemy są całkowicie niewidoczne dla aktualnie uruchomionego i nie ma mowy żeby przedostał się do nich jakikolwiek wirus czy inny szkodnik. Na końcu widzimy partycje rozszerzona gdzie znajduje się linuksowy swap, 3 partycje dla Windows’a na dane i partycja /home dla linuksa.
Nie wyjaśniłem jeszcze jak poszczególne partycje są ukrywane. Wcześniej sami oznaczyliśmy pierwsza partycje jako aktywna poprzez naciśnięcie klawisza B. Gdy uruchamiamy komputer i w menu rozruchowym wybierzemy inna partycje niż ta co jest zaznaczona domyślnie – mowie tu już o wyborze systemu po zakończonej pracy z partycjami – ranish „zorientuje” się ze partycja z której próbujemy uruchomić system nie jest partycją aktywną. W tym momencie sam wstawi ta partycje do MBR na pozycji jeden i ustawi ja jako aktywną, tym samym usuwając te wpisy z poprzedniej partycji ukrywając ją. Metoda banalnie prosta a skuteczna.
Wspomniałem wcześniej o systemie ratunkowym. Jak z niego skorzystać? W przypadku gdy jeden z Windows’ow nam „padnie”, a na partycji C mamy jakieś ważne dane możemy uzyskać do niej dostęp. Jak? Pamiętacie ze w MBR mamy tylko dwa wpisy? Jedna partycja podstawowa – dynamicznie zmieniana przez ranisha – oraz na pozycji 2 partycja rozszerzona. Mamy jeszcze numery 3 i 4. Tak, partycje z uszkodzony systemem oznaczamy cyfra 3 lub 4 – bez znaczenia która – i odpalamy ratunkowy system. Po włączeniu widzimy ze pojawia nam się kolejny dysk, z kolejna literka która nie burzy porządku dysków w moim komputerze. Dzięki temu mamy swobodny dostęp do plików.
Tak wygląda idea wielu systemów z ranish’em. Którego Windows’a byśmy nie włączyli to partycje z danymi ZAWSZE będą miały literki D, E, F itd. Daje to wiele korzyści, ot, chociażby działające playlisty do winampa czy foobara bez różnicy na jakim systemie program włączymy.
Fakt faktem, przygotowanie się do takiego dość poważnego remanentu w komputerze wymaga dużo czasu i cierpliwości. Czy się opłaca? Na to pytanie musi sobie każdy z was z osobna odpowiedzieć. Przedstawiłem wam, mam nadzieje w sposób jasny fajny sposób zarządzania wieloma systemami. Dla mnie jest to proste, fajne i wygodne w obsłudze rozwiązanie. Jeżeli ktoś chciałby poznać np. linuksa, to ranish sprawdzi się jak marzenie, nawet gdy cos pójdzie nie tak, to danych nie stracimy.
Pochwały przyznane za posta: 6