
Zaprezentuję Wam kilka podstawowych czynności, mających na celu usprawnienie działania systemu jako całości. Wyczyścimy Windowsa ze zbędnych śmieci, usprawnimy nieco rejestr i zwolnimy trochę pamięci.
Jeśli szukasz rady jak potężnie przyspieszyć komputer - daruj sobie. Ekstremalne "cięcia" mogą zaburzyć pracę systemu. Ja postaram się pokazać Ci, jak możesz usprawnić swój komputer, bez konieczności wymieniania sprzętu.
Zaczynajmy !
1. Wyłączamy zbędne efekty wizualne
3. Defragmentacja dysków twardych
3. Wyłączamy zbędne procesy
4. Zwalniamy nieco miejsca
5. Aktualizujemy sterowniki
6. Czyścimy rejestr
7. Defragmentacja rejestru
8. Szukamy "syfów"
9. Sprawdzamy programy uruchamiane przy starcie
10. Program sunrise2k7
11. Słowo na zakończenie
1. Wyłączamy zbędne efekty wizualne
Poprzez dostosowanie wyglądu systemu, możemy zwolnić nieco cennej pamięci operacyjnej. Nie są to wielkie ilości, ale każdy kilobajt jest na wagę złota - szczególnie dla słabszych komputerów. Warto zapamiętać, że wygląd typu AERO bardziej obciąża system, aniżeli wygląd normalny.
Wchodzimy w Start -> Panel Sterowania -> System ->(albo prościej Windows + Pause|Break) Zaawansowane ustawienia systemu -> Wydajność [Ustawienia...]].
W tym miejscu możemy manipulować niektórymi efektami systemowymi. Polecam wyłączyć opcje:
- Pokaż cienie pod wskaźnikiem myszy
- Pokaż zawartość okna podczas przeciągania
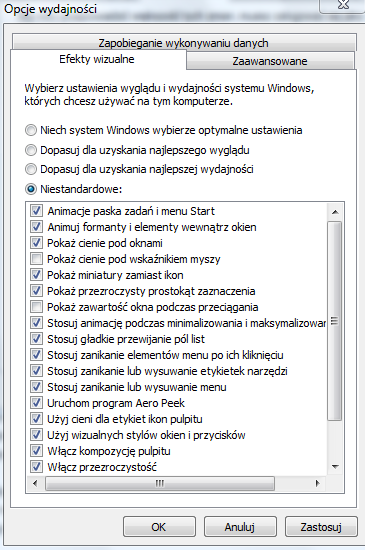
Są to najbardziej pamięciożerne opcje z całej listy.
2. Defragmentacja dysków twardych
Defragmentacja dysków twardych pozwala na ułożenie plików na dysku i posklejanie ich porozrzucanych części na dysku (części w sensie plików jako danych logicznych na dysku). Warto defragmentować dysk raz na miesiąc.
Wchodzimy w Start -> Akcesoria -> Narzędzia systemowe -> Defragmentator dysków
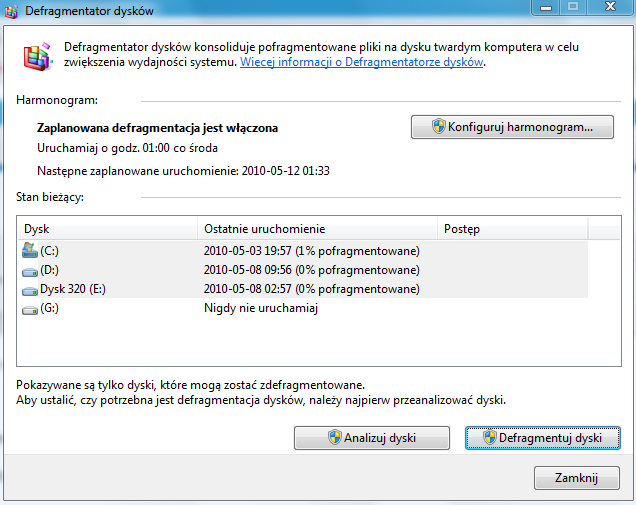
Zaznaczamy dyski i klikamy Defragmentuj dyski. Operacja z pewnością potrwa kilkadziesiąt minut. Przy większych dyskach, gdzie procent fragmentacji plików jest bardzo duży, można zostawić program na noc.
Bardzo dobrym zamiennikiem dla systemowego defragmentatora jest program MyDefrag.
Zaznaczamy wybrane dyski a następnie ustawiamy profil operacji. Ja wybrałem tylko analizę.
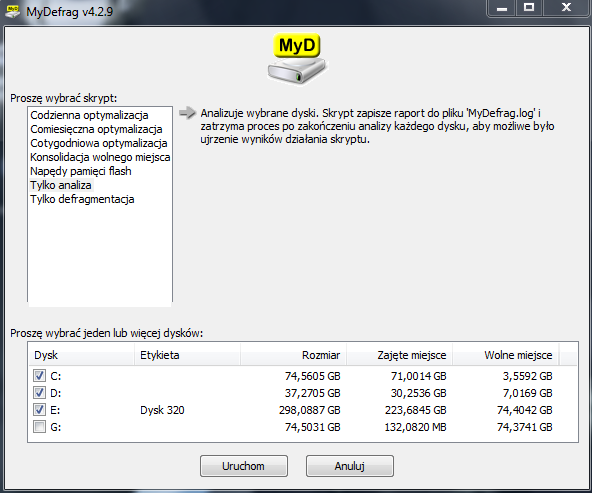
I tak wygląda skan w toku:
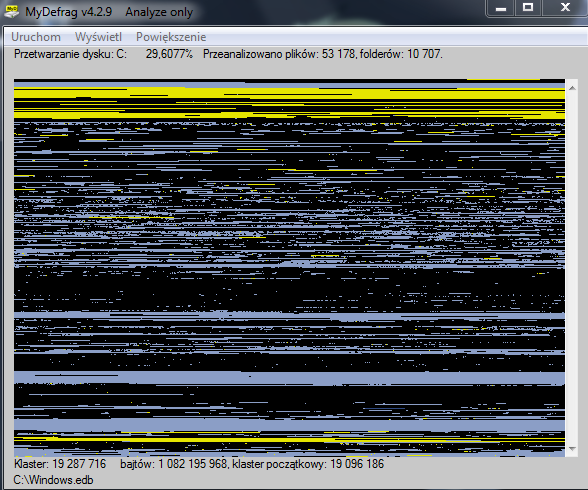
3. Wyłączamy zbędne usługi
Wyłączenie niektórych usług systemowych może znacząco wpłynąć na pobór pamięci przez system. Warto więc przeanalizować usługi systemowe i powyłączać te, które są zbędne.
Niestety nie ma jednej recepty na usługi. Każdy musi sam dojść do tego, która z usług jest mu potrzebna, a która nie. Przykładowo osobom z internetem innym niż Neostrada czy Netia, można doradzić by wyłączyły usługę Telefonia. Osoby, które na swoim komputerze nie mają serwera, powiedzieć można by wyłączyły usługę Serwer.
Usługi należy samemu przeanalizować. Oto jak wejść do okna usług.
Start i wpisujemy services.msc. Ukaże nam się takie oto okno.
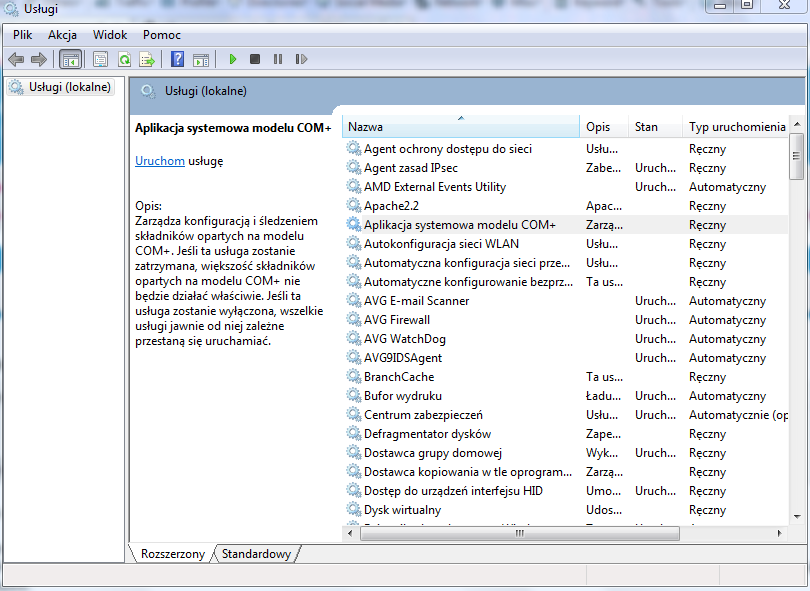
Obsługa tego narzędzia jest bardzo prosta. Najlepiej uporządkować rosnąco kolumnę Stan i każdą usługę przejrzeć. Jeśli jesteśmy pewni, że dana usługa jest zbędna, klikamy PPM i wybieramy Właściwości. Naszym oczom ukazuje się okno:
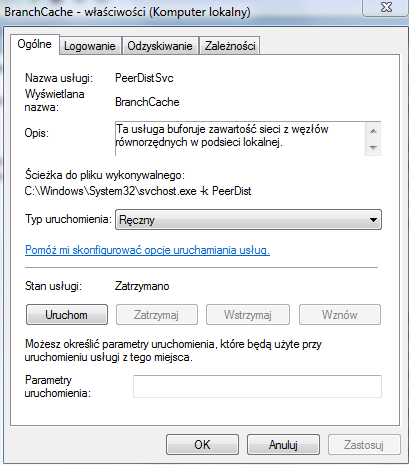
Wybieramy w liście rozwijanej Typ uruchomienia. Jeśli jesteśmy pewni, że dana usługa jest do wyłączenia, wybieramy opcję Wyłączony. Jeśli nie mamy pewności, warto ustawić usługę na Ręczny. Daną usługę można od razu wyłączyć i sprawdzić zachowanie systemu.
LISTA USŁUG, KTÓRE PRZEWAŻNIE MOŻNA WYŁĄCZYĆ
- Bufor Wydruku - Odpowiedzialny za drukowanie - Jeśli nie mamy drukarki - Ręczny
- Centrum zabezpieczeń - Odpowiedzialne za Centrum Zabezpieczeń w Panelu Sterowania - Jeśli nie używamy - Wyłączony
- Defragmentator Dysków - Jeśli nie planujemy używać - Wyłączony
- Dysk wirtualny - Używasz takiego ? - Wyłączony
- Faks - Tutaj wiadomo - Wyłączony
- Klient śledzenia łączy rozproszonych - Jeśli nie mamy w sieci LAN swoich plików poudostępnianych - Ręczny
- Kompozycje - Jeśli nie używasz kompozycji (typu AeroGlass itp.) - Wyłączony (ewentualnie Ręczny)
- Karta inteligentna - Spokojnie wyłączyć - Wyłączony
- Dzienniki wydajności i &alerty - Jeśli nie przeglądasz dzienników tego typu - Ręczny
- Logowanie pomocnicze - Jeśli masz jedno konto systemowe lub nie używasz Przełącz użytkownika - Wyłączony
- Przeglądarka komputera - Jesteś w sieci LAN ? Jeśli nie - Wyłączony
- Rejestr zdalny - Jeśli nie wchodzisz do rejestru przez regedit albo go ręcznie nie edytujesz - Ręczny (może się okazać kiedyś potrzebne)
- Usługa obsługi Bluetooth - Jeśli nie masz do USB wpiętego modułu Bluetooth - Wyłączony
- Udostępnianie połączenia internetowego (ICS) - Jeśli nie jesteś w jakiejś sieci domowej i masz neta tylko na tym kompie - Wyłączony
- Telefonia - Wyłącz, o ile nie masz Netii lub Neostrady (albo modemu ISDN) - Wyłączony
- Usługa powiadamiania o zdarzeniach systemowych - Jeśli nie chcesz być powiadamiany o błędach systemu - Wyłączony
- Usługa profilów użytkowników - Jeśli jesteś sam (tj. masz jedno konto systemowe) - Ręczny[/y]
- Usługa udostępniania portów Net.Tcp- Jeśli nie jesteś jakimś serwerem etc. - [i]Wyłączony
- Usługa wprowadzania na komputerze typu Tablet - Jeśli nie używasz tabletu - Wyłączony
- Windows Image Acquisition (WIA) - Jeśli nie masz skanera czy cyfrówy - Ręczny
- Zapora systemu Windows - Jeśli jej nie używasz - Wyłączony
To tylko ułamek usług - można oczywiście się pobawić
4. Zwalniamy nieco miejsca
Jeśli mamy mały dysk twardy, warto zwolnić na nim nieco miejsca. Jeśli posiadamy ogromnego twardziela, przyda się mu małe czyszczenie ze śmieci. W tym celu użyjemy dwóch znanych programów. Mowa tu o CCleaner oraz EasyCleaner (spokojnie, są kompatybilne z Win7).
Instalujemy najpierw CCleaner. Po uruchomieniu ukazuje nam się okno:
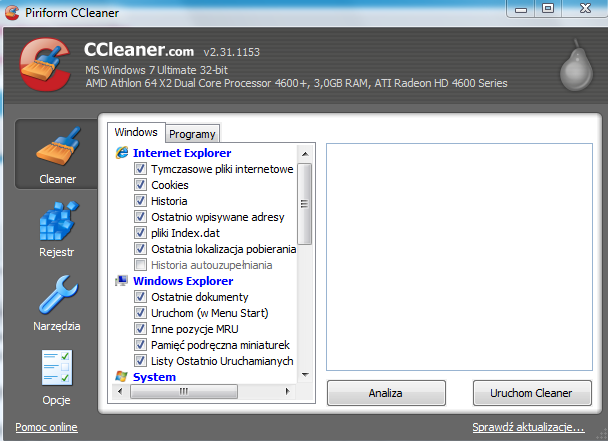
Klikamy na Analiza, a następnie Uruchom Cleaner.
UWAGA! Po lewej znajdują się opcje. Możemy odznaczyć tam takie elementy jak Historia przeglądarki czy Cookies. Zrobienie czyszczenia bez ingerowania w ustawienia kasuje historię przeglądarki czy zapamiętane logowania.
Przy czyszczeniu należy wyłączyć przeglądarkę. Przy okazji po analizie zobaczymy, ile miejsca zwolni taki zabieg. Rekord mojego brata wynosi 4,6GB. U mnie nie jest źle:
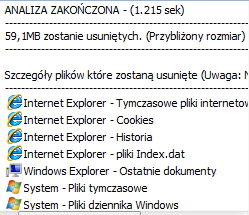
Następnie przystępujemy do instalacji Easy Cleanera. Po instalacji uruchamiamy Niepotrzebne. Dla osób ostrożnych poniższa konfiguracja ustawień będzie właściwa. Zamykamy także przeglądarkę. Możemy w opcjach odznaczyć historię czy cookies.
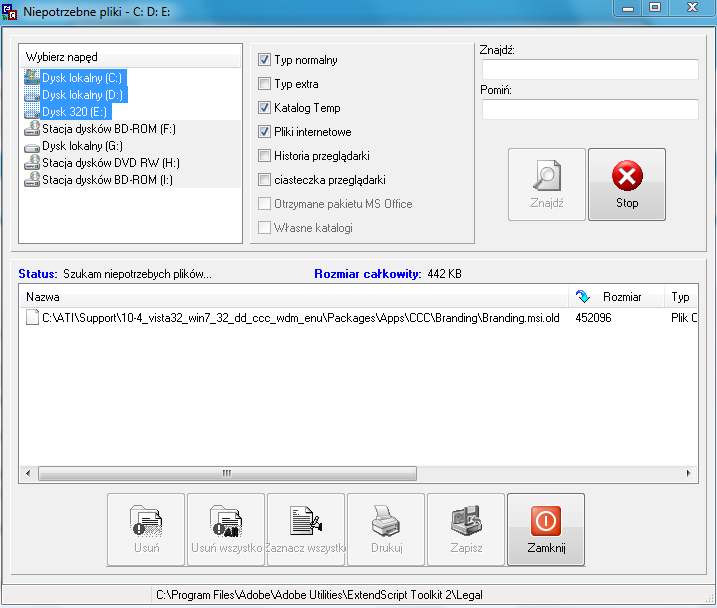
Możemy także użyć narzędzia Skróty, które usuwa niedziałające skróty do aplikacji. Ponadto radzę wyczyścić listę MRU.
Od razu czyściej...
A teraz kliknij PPM na Kosz i wybierz właściwości. Wybierz dany dysk twardy i zmniejsz rozmiar maksymalny kosza. Liczba którą wpiszesz, będzie maksymalnym rozmiarem kosza. Liczba elementów o takiej "wadze" do niego po prostu się zmieści. Zaoszczędzone miejsce ? Odejmij liczbę wpisaną od tej, która była wpisana
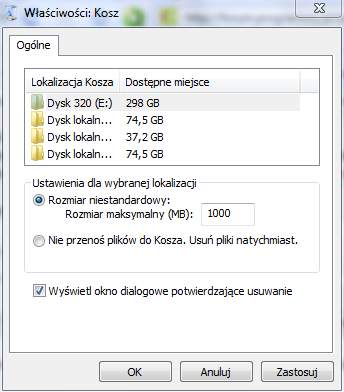
Ponadto można jeszcze zmniejszyć jeden rozmiar - mianowicie miejsce zarezerwowane dla przywracania systemu. Można troszeczkę zaoszczędzić.
Start -> Panel Sterowania -> System -> Zaawansowane ustawienia systemu -> Ochrona systemu. Przy włączonym dla danego dysku odzyskiwaniu, zaznaczamy ten dysk i klikamy na Konfiguruj. Suwakiem zmniejszamy zarezerwowane miejsce (w granicach rozsądku - 5-6% wystarczy).
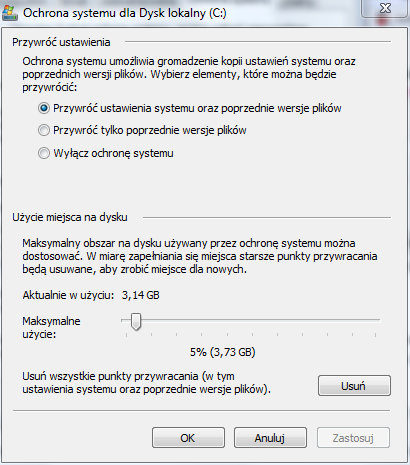
5. Aktualizujemy sterowniki
Aktualizowanie sterowników czy BIOSu to bardzo ważna rzecz. Aktualne oprogramowanie powoduje, że system pracuje stabilniej. Sterowniki do karty graficznej poprawiają jej osiągi, co bezpośrednio wpływa na przyjemność z grania na przykład w najnowsze hity.
Aktualizacji należy dokonać ręcznie. W tym celu identyfikujemy nasz sprzęt i po kolei wchodzimy do działu sterowników na witrynach producentów naszego hardware. Nazwy sprzętu sprawdzić można za pomocą programu EVEREST Home Edition.
Oto niektóre wybrane strony producentów (linki do działu sterowników)
Grafika
ATI/AMD - Rodzina kart Radeon oraz chipsety http://support.amd.com/us/gpudownload/Pages/index.aspx
NVIDIA - Rodzina kart GeForce http://www.nvidia.pl/Download/index.aspx?lang=pl
Płyty główne, chipsety i bios
ASUS http://support.asus.com/download/download.aspx?SLanguage=pl-pl
Gigabyte http://www.gigabyte.pl/support/mb/driver/
MSI http://pl.msi.com/index.php?func=downloadindex (Live Update)
ASrock http://www.asrock.com/support/download.asp
Foxconn http://www.foxconnchannel.com/support/downloads.aspx
6. Czyścimy rejestr
Rejestr to serce naszego systemu. Wszelkie najmniejsze zmiany są w nim zapisywane i układane w logiczną strukturę. Należy dbać o jego czystość, a on zadba o wydajność systemu.
W celu czyszczenia rejestru uruchamiany CCleaner i przechodzimy do zakładki Rejestr. Skanujemy a naprawiamy problemy (czyli czyścimy). Warto zawsze robić kopię bezpieczeństwa.
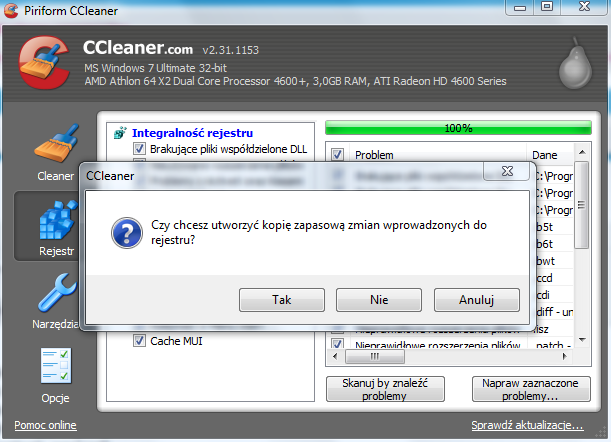
Można także użyć programu Uniblue Registry Booster (http://www.uniblue.com/software/registrybooster/) czy znanego Ci już Easy Cleaner. Czyść rejestr przynajmniej raz na tydzień.
7. Defragmentacja rejestru
Dobrym sposobem na odnowę naszego systemu jest defragmentacja rejestru. Powstało wiele programów, mających na celu poukładanie rejestru systemowego. Ja polecam Auslogics Registry Defrag
Uruchamiamy program. Klikamy Next.
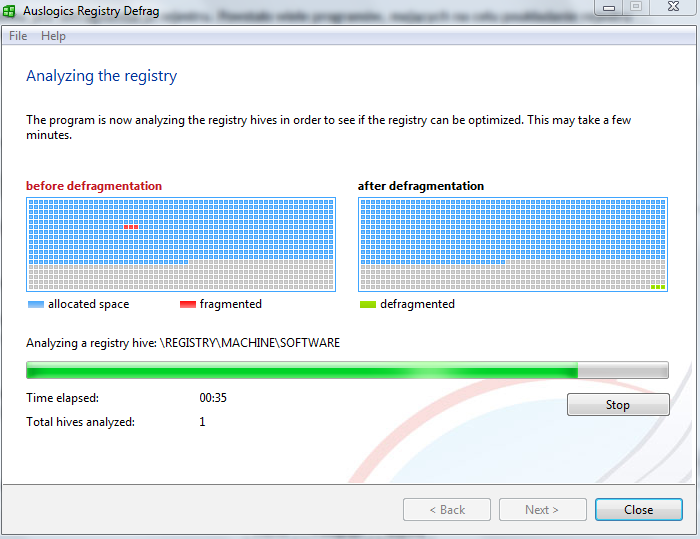
Po analizie znów klikamy Next i wykona się defragmentacja. Polecam nic nie robić w tym czasie na komputerze - defragmentacje puścić i oglądać na przykład film. Komputer powinien nieznacznie przyspieszyć. Nam jednak zależy na jego optymalizacji i odgraceniu.
8. Szukamy "syfów"
Zakładam, że posiadasz program antywirusowy. Kiedy ostatnio robiłeś pełny skan dysków ? No właśnie ...
Zaktualizuj bazę sygnatur wirusów i odpal skanowanie wszystkich dysków na noc. Zobaczysz, że na pewno coś się znajdzie. Polecam także skanery online takie jak:
ESET Online Scan (http://www.eset.pl/onlinescan)
BitDefender Scan (http://www.bitdefender.com/scanner/online/free.html)
TrendMicro Housecall (http://housecall.trendmicro.com/)
avast! Online Scanner (http://onlinescan.avast.com/index_pol.php)
Ponadto zainstaluj program Malwarebytes Anti-Malware. Po instalacji dokonaj aktualizacji bazy (zakładka Update). W zakładce Scanner zaznacz Perform full scan. Program możesz zostawić na noc. Po wykonanym skanie pokaże Ci się okno wyników. Sprawdź, czy nie usuwasz swoich prywatnych plików. Jeśli ściągasz nielegalne programy z crackami czy keygenami, program prawdopodobnie ujrzy je jako zagrożenie. Możesz wtedy odznaczyć ich usuwanie.
Poniżej, przebieg Quick Scan-a. Skan ten jest bardzo dobry do wykonywania kilka razy na tydzień.
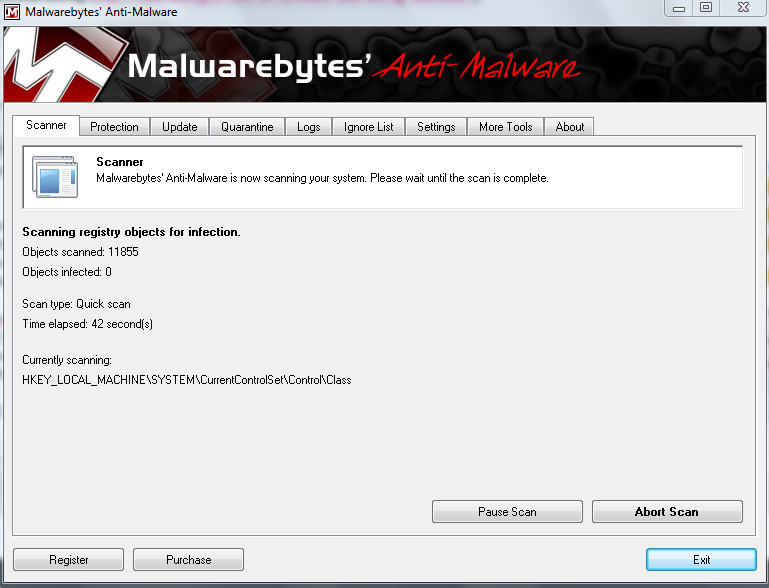
Polecam także Spybot Search & Destroy.
9. Sprawdzamy programy uruchamiane przy starcie
Jeśli Twój system uruchamia się okropnie długo - jest na to rada (no chyba że masz 64 MB RAM ^^). Wejdź w Start i wpisz msconfig. Przejdź do zakładki Uruchamianie. Ujrzysz listę uruchamianych przy starcie programów. Czy wszystkie one są Ci potrzebne ?
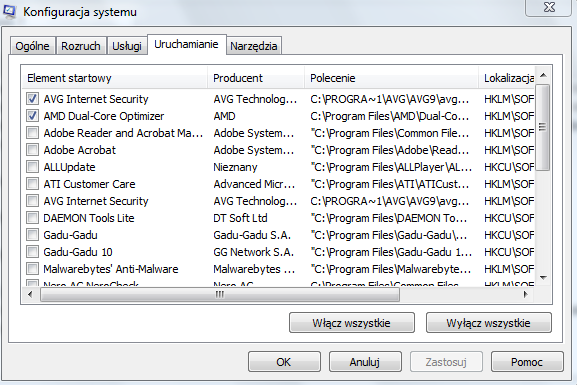
Powyżej moja lista. Zauważ, że mam zaznaczone tylko dwie pozycje. A ty ile pozycji masz zaznaczone ? Jeśli któryś z programów jest Ci zbędny, odznacz go. Po odznaczeniu wszystkich niepotrzebnych aplikacji zastosuj zmiany i zrób restart komputera (ewentualnie zrób go później).
Mała uwaga - w tym narzędziu często widać procesy typu qwtdtywdg.exe (ścieżka C:\Windows\system32\qwtdtywdg,exe). Odznacz taki proces. bardzo możliwe, że jest to wirus. Możesz ten plik przeskanować na przykład specjalistycznym skanerem jotti`s Virsu Scan (http://virusscan.jotti.org/pl). Załaduj plik i uruchom skaner. Skaner ten sprawdza pojedyncze pliki/archiwa.
W programie Easy Cleaner także możesz kontrolować startup.
10. Program sunrise2k7
Bardzo ciekawym programem jest Sunrse 2007 (http://www.sunrise2k7.neostrada.pl/download.html). Po jego instalacji uruchamia nam się takie oto okienko:
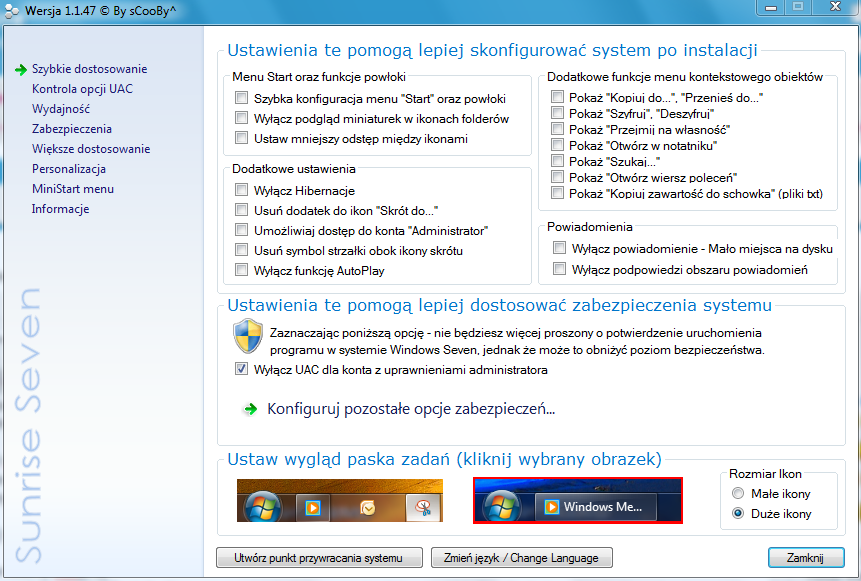
Program jest w języku polskim. Oto spis niektórych opcji:
- Wyłączanie Hibernacji
- Wyłączanie elementów menu kontekstowego
- Wyłączanie dymków/podpowiedzi
- Ustawienia zw. z wydajnością i usługami
- Blokowanie elementów systemu
- Ukrywanie elementów w Panelu Sterowania
I wiele innych. Polecam się z nim zapoznać.
11. Słowo na zakończenie
Doskonale zdaję sobie sprawę, że poradnik ten zawiera jedynie ułamek wszystkich czynności, jakie można wykonać na rzecz komputera. Niemniej jednak warto zapamiętać je i wykonywać okresowo. System Windows ma wiele smaczków, które pozwalają na jego dowolną (w pewnym stopniu) optymalizację i dopasowywanie do własnych potrzeb.
Pozdrawiam serdecznie,
Łukasz Matusik
Pochwały przyznane za posta: 8