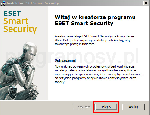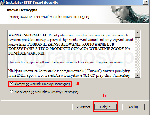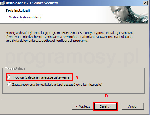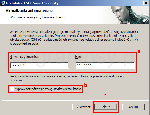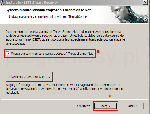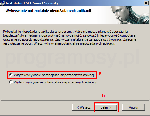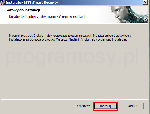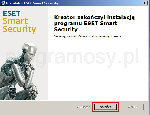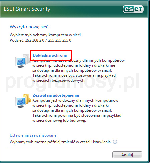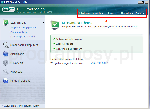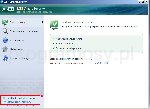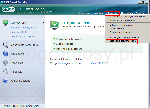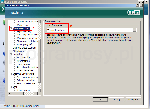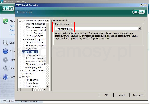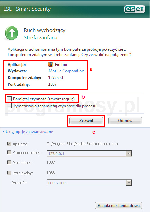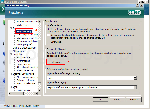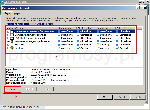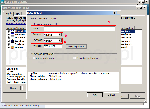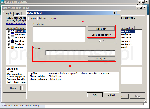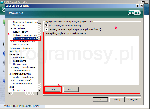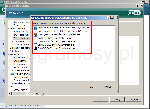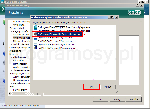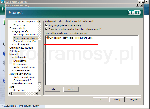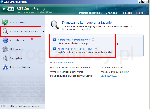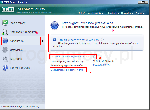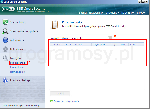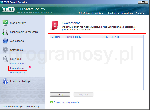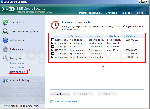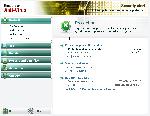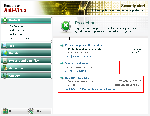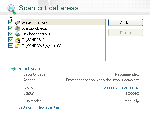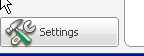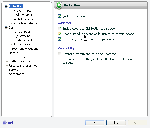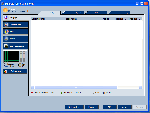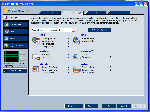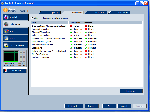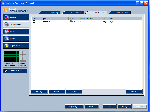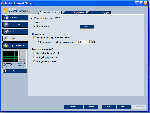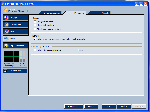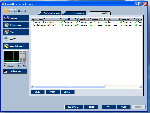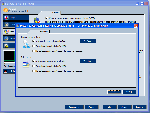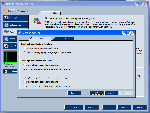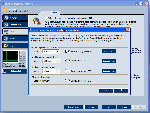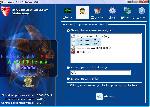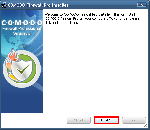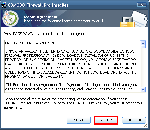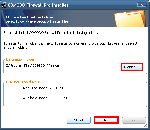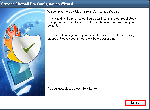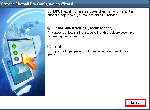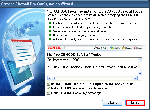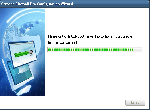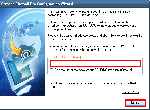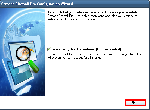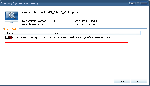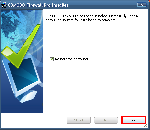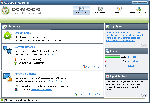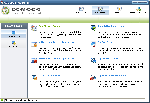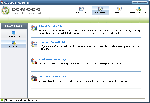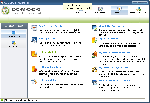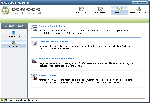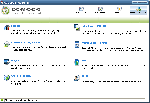1. Wchodzimy na stronę www.programosy.pl
2. Klikamy na symbol Avasta bądź bezpośrednio klikamy avast! 4 Home
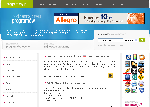
3. Klikamy na pobierz plik
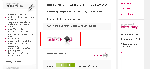
4. Wybieramy miejsce gdzie plik ma zostać zapisany- najlepiej pulpit.
5. Otwieramy pobrany plik o nazwie setuppol

6. Jeśli pojawi się okno jak na screenie poniżej klikamy na uruchom jeśli nie przechodzimy do kolejnego punktu
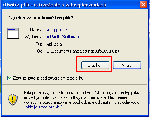
7. Klikamy na Dalej
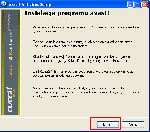
8. I znów klikamy na Dalej.
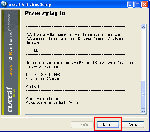
9. Zaznaczamy Zgadzam się i klikamy Dalej
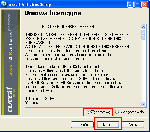
10. Wybieramy miejsce gdzie ma by zainstalowany avast, możemy też wpisać ścieżkę ręcznie- ja zostawiłem domyślne: C:\Program Files\Alwil Software\Avast4
i klikamy na Dalej
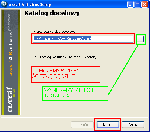
11. Wybieramy rodzaj instalacji:
typowa - zainstalowane wszystkie elementy [45 086KB]
minimalna - brak skórek [42 918KB]
użytkownika - sami wybieramy które elementy programu maja być zainstalowane [zależne od wybranych elementów]
i kolejny raz klikamy na Dalej
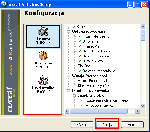
12.Potwierdzamy wybór rodzaju i miejsca instalacji oraz ilość wymaganego miejsca na dysku przez kliknięcie na Dalej
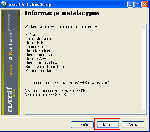
13. Klikamy na Nie
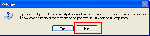
14. Zaznaczamy Uruchom ponownie i klikamy na Zakończ
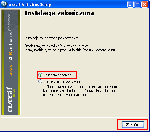
REJESTRACJA AVASTA
1a.Po ponownym uruchomieniu komputera po instalacji wyskoczy nam informacja że jest to wersja 60dniowa i aby móc go używać dłużej należy dokonać darmowej rejestracji. Możemy zrobić to od razu klikając na Strona rejestracji wersji avast! Home lub kliknąć na OK i zrobić to później.

Jeśli zdecydowaliśmy się na rejestracje od razu punkt 1b pomijamy.
1b. Jeśli nie zrobiliśmy tego od razu a chcemy to zrobić teraz lub kończy się okres 60dni od instalacji uruchamiamy avast:
a.2 razy klikając na jego ikonę na pulpicie (lewym przyciskiem myszy)
b.najpierw prawym przyciskiem myszy na jego ikonkę w trayu (obok zegara systemowego) a potem lewym na Uruchom avast
c.przez menu start
Pojawi się okno:
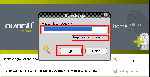
Klikamy na Rejestracja programu... W przeglądarce internetowej otworzy nam się strona http://www.avast.com/eng/home-registration.php?lang=POL
na której wypełniamy krótki formularz i przepisujemy kod z obrazka. Nie trzeba tu wpisywać prawdziwych danych ważne żeby adres email podać prawdziwy bo na niego prześlą nam kluch licencyjny.
Zaznaczamy jeszcze pole przy:
Potwierdzam, że rejestrowany program przeznaczony jest tylko do użytku osobistego w celach niezarobkowych. Przyjmuję do wiadomości, że wszelki inny użytek jest niezgodny z warunkami licencji.
i klikamy na Wyślij.
Gdy otrzymamy już klucz kopiujemy go i wklejamy w pole Wpisz klucz licencyjny
następnie klikamy na OK.
Teraz możemy cieszyć się licencją na czas 14 miesięcy.
KONFIGURACJA
Zacznę może od tego że moim zdaniem avast jest całkiem dobrze skonfigurowany standardowo więc będą to tylko zmiany kosmetyczne.
1. Klikamy prawym przyciskiem myszy na ikonę avasta w trayu (obok zegara systemowego) i wybieramy Ustawienia programu...
2a. Teraz wybieramy Dźwięki i Wyłącz dźwięki programu avast!- są denerwujące a powiadomienia w prawym dolnym rogu ekranu są tak widoczne że raczej ciężko będzie nie zauważyć.
2b. Klikamy na Aktualizacja (podstawowa) i jeśli mamy stałe łącze w obu przypadkach bierzemy Automatyczna, a jeśli modem to:
Baza wirusów- Automatyczna a Program- Ręczna- wtedy musimy pamiętać żeby co jakiś czas zaktualizować program
2c. Aktualizacja (połączenia) i wybieramy rodzaj łącza jakie posiadamy.
2d. Na koniec wybieramy Plik raportu i zaznaczamy pole przyUtwórz plik raportu- może się przydać w przypadku ewentualnej infekcji jakimś robalem gdy będziemy szukać pomocy na forum.
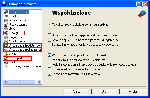
autorem w/w poradnika jest jarek*
Pochwały przyznane za posta: 2