
by Machlork
Potrzebne rzeczy:
-Adobe Photoshop
-czcionka Visitor TT1 BRK do pobrania stąd --> Visitor TT1
-obrazek bez tła
Zabieramy się do pracy.
Tworzymy nowy dokument, tło musi być przezroczyste. Wymiary okna: szerokość 350 pikseli, wysokość 19 pikseli. Zatwierdzamy przyciskiem OK
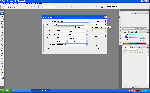
Tło zrobimy narzędziem Gradient, czyli mieszaniną 2 kolorów. Wybieramy 2 kolory z palety a następnie narzędzie Gradient i przeciągamy z jednej strony obrazka na drugą.
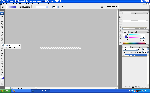
U mnie ten efekt wygląda następująco:
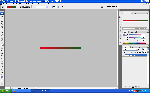
Tworzymy nową siatkę do naszego userbar' a. Plik --> Nowy obrazek musi mieć wymiary 6x6 piksela. Powiększamy go maksymalnie jak się tylko da.
U mnie wygląda to mniej więcej tak:
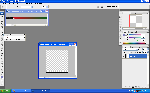
Wybieramy ołówek i zmieniamy kolor na czarny:!: Przeciągamy od lewej do prawej na górze, i siatka gotowa. Lecz musimy ją jeszcze zapisać pod nazwą Scanlines. Wybieramy Edycja --> Zdefiniuj wzorek.
Gotowa siatka:
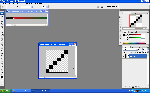
Tworzymy nową warstwę która musi znajdować się na samej górze. W ten oto sposób :
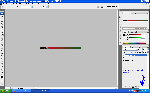
Wybieramy narzędzie Stempel ze wzorkiem, a następnie wybieramy swoją siatkę i krycie na 25%. Po wybraniu siatki czas jej użyć, przeciągamy po obrazku aż będzie zasiatkowany :
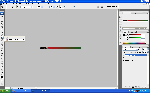
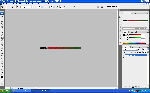
Wstawiamy dowolny tekst. Bierzemy narzędzie wstawiania tekstu i ustawiamy czcionkę na podaną na początku poradnika, rozmiar 10 i biały kolor
Tak wygląda prawidłowo wstawiony tekst:
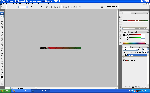
Efekt lustra: Tworzymy nową warstwę, wybieramy narzędzie lasso i zaznaczamy górną część obrazka:

Wypełniamy zaznaczoną część obrazka kolorem białym i ustawiamy krycie na 50%. Mamy gotowy efekt lustra czyli:
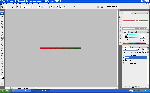
Nadszedł czas na obramowanie, zaznaczamy cały obrazek i z menu edycja wybieramy opcję kopiuj scalone.
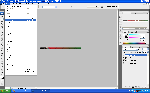
Tworzymy nowy obraz o wymiarach 350x19 piksela z białym tłem, i wklejamy tam nasz obrazek który został skopiowany. Robimy ob-ramówkę tak jak przy tekście.
W ten sposób stworzyliśmy sobie tło pod animację.
Animacja:
Otwieramy swój wcześniej znaleziony obrazek bez tła ( nie zamykamy poprzedniej pracy). Kopiujemy obrazek w wybrane przez siebie miejsce na wcześniejszą pracę.
O tak:

Z opcji Okno wybieramy Animacja.
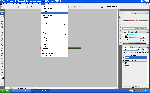
Naszym oczom ukarze się takie oto okno.
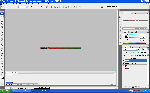
Wybieramy w nim opcję powiela bieżącą ramkę i za pomocy strzałek przesuwamy obrazek o 3 pola do góry. Następnie klikamy na tą samą opcję i robimy to samo aż obrazek będzie się kończył. Później robimy to samo do dołu.
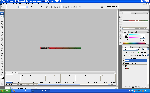
Chcąc zapisać naszą animację do pliku z rozszerzeniem GIF wybieramy:
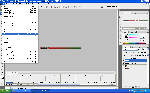
Zatwierdzamy bez zmian klawiszem OK.
Poradnik w całości przygotował Machlork dla forum.programosy.pl
Prawo do kopiowania bez mojej zgody zabronione, rozpowszechnianie tylko i wyłącznie za pomocą linku do poradnika.
Pozdrawiam Machlork
Autor postu otrzymał pochwałę