
Debiana Lenny
Autorem tutoriala jest numerant.
Wszystkie prawa zastrzeżone, kopiowanie bez zgody autora w jakiejkolwiek postaci - zabronione
Spis treści
1. Wstęp
2. Przygotowania
3. Instalacja
4. Konfiguracja
1. Wstęp
Jakiś czas temu wpadłem na pomysł, aby opisać instalację jakiegoś linuksa. Wybrałem Debiana w wersji Lenny - dlaczego akurat to distro? Po pierwsze – chcę obalić mity że jest to trudny system – bo nie jest, czego sam doświadczyłem. Po drugie – nie znalazłem (może za słabo szukałem
Nie będę pisał o instalacji systemu z pełnego CD (chociaż sam proces instalacji wygląda tak samo), tylko z płytki netinstall, służącej do instalacji sieciowej. Z tym że my nie będziemy ściągać pakietów w trakcie instalacji, a dopiero później – w moim uznaniu da nam to większą kontrolę nad systemem i pozwoli utrzymać czystość.
Jeśli już jesteś przekonany, że chcesz spróbować – zapraszam do następnego punktu!
2. Przygotowania
Zanim zainstalujemy Linuksa musimy poczynić pewne przygotowania. Najpierw zacznijmy od pobrania obrazu płyty z dystrybucją. Oto bezpośredni link do obrazu Netinstall (ok. 150MB):
- Kod: Zaznacz wszystko
http://cdimage.debian.org/cdimage/daily-builds/testing/arch-latest/i386/iso-cd/debian-testing-i386-netinst.iso
Kiedy już obraz wyląduje na naszym twardym dysku, należy go nagrać na płytę. TUTAJ jest opisane jak to zrobić w kilku programach linuksowych i windowsowych, np. Nero Burning Rom.
Ostatnia rzecz jakiej potrzebujemy to wolne miejsce na dysku. I nie chodzi tu o wolne miejsce np. na C: w Eksploratorze Windows (bo to nie jest w reczywistości dysk a tylko partycja) tylko o niepopartycjonowane miejsce na naszym twardzielu. Pamiętajmy, że Linux wymaga innych partycji niż Windows. Operacji zmniejszenia naszych aktualnych partycji na rzecz Linuksa możemy dokonać za pomocą programów takich jak np. Partition Magic, Paragon Partition Manager czy gParted LiveCD.
Jeśli wszystko już jest gotowe, można przejść dalej - do instalacji.
3. Instalacja
Wkładamy płytę z wcześniej nagranym obrazem Debiana i restartujemy komputer. Powinniśmy ujrzeć taki ekran:
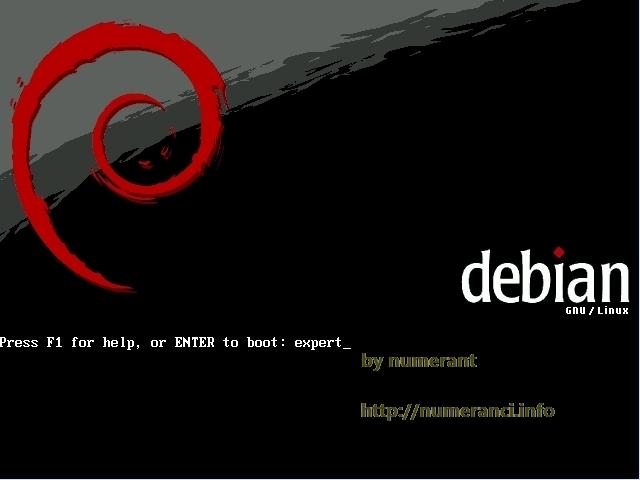
Możemy tu wpisać różne niestandardowe opcje konfiguracyjne – zazwyczaj używane w przypadku problemów, np. noacpi czy noapic. Opiszę tutaj instalację w tekstowym trybie Expert.
Wpisujemy tak jak na obrazku „expert” i wciskamy Enter. Czekamy na uruchomienie instalatora.
Dalej naszym oczom ukaże się następujące menu:
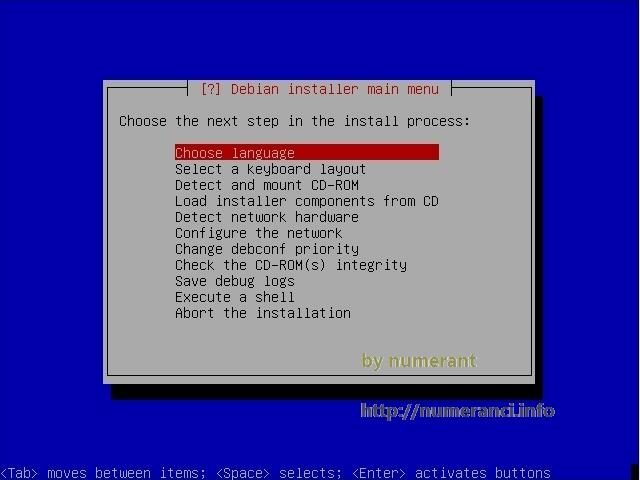
Na dole ekranu możemy przeczytać, że za pomocą klawisza Tab (oraz strzałek) możemy poruszać się między różnymi pozycjami, Spacją zaznaczać pozycje np. w polach wyboru, a Enter aktywuje daną pozycję.
Wybieramy Choose language i spoglądamy na listę, która się pojawi.
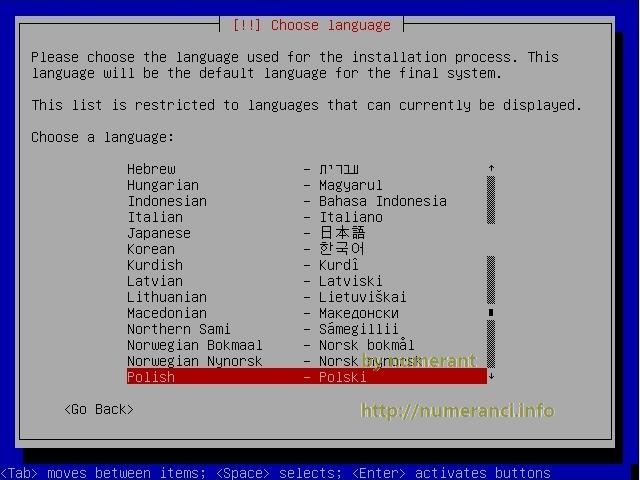
Wybieramy nasz język – najprawdopodobniej będzie to Polski. Później zostaniemy zapytani o kraj. Idziemy dalej i z listy wybieramy locale pl_PL.UTF-8 (tak jak zaznaczono poniżej).
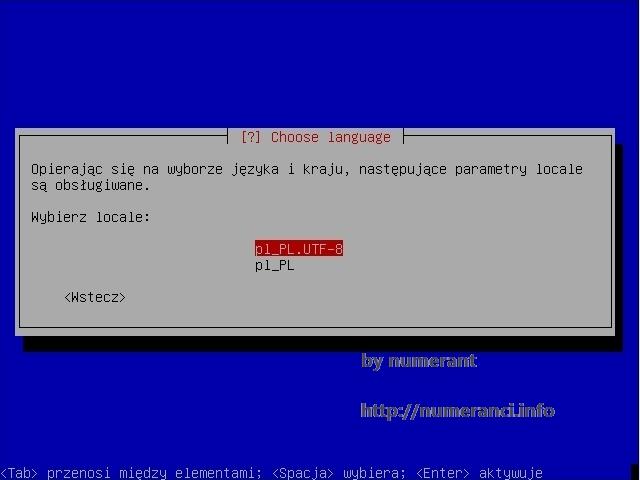
Na następnym ekranie nie wybieramy żadnej pozycji, tylko za pomocą tabulatora przechodzimy do pozycji Dalej.
Ponownie widzimy menu - teraz już w naszym rodzimym języku. Wybieramy drugą opcję – Wybierz układ klawiatury. Zaznaczamy Klawiaturę w stylu PC i przechodzimy do wyboru układu klawiatury – najprawdopodobniej tak jak w moim przypadku używasz układu „polski (pl)” - czyli odpowiednika windowsowego "Polski (programisty)".
Następnym krokiem jest zamontowanie płyty CD. Aktywujemy więc trzecią pozycję z menu. Zostaniemy zapytani o moduły do załadowania – najlepiej zostawić domyślnie, chyba że wiemy co robimy i mamy jakiś specjalny cel – ale raczej osobom zaawansowanym ten tutorial nie jest potrzebny
Jeśli wszystko poszło jak trzeba (najpewniej tak było) otrzymamy komunikat o wykryciu płyty. Teraz możemy kontynuować.
Wybieramy czwartą opcję – Ładowanie składników instalatora. Możemy wybrać dodatkowe składniki, jednak przy zwykłej instalacji raczej nie będą one potrzebne. Zjeżdżamy więc tabulatorem do pozycji Dalej.
Po tej operacji można zauważyć, że menu znacznie się nam powiększyło.
Teraz kolej na wykrycie sprzętu sieciowego. Podczas tego kroku nie powinniśmy być o nic pytani. Wybieramy więc konfigurację sieci.
Jeśli została wykryta karta sieciowa, zostaniemy zapytani, czy skonfigurować sieć przez DHCP. Jeśli twoja sieć lokalna posiada serwer DHCP wybierz Tak. W przeciwnym, wybierz Nie i wprowadź ręcznie ustawienia sieci. Po tym kroku pojawi się pytanie o nazwę hosta. Najczęściej można wpisać tu dowolną nazwę. Następne pytanie będzie dotyczyło domeny – możemy zostawić domyślne lub zmienić według uznania.
Następnie wybieramy „Wykryj dyski”, a potem „Partycjonuj dyski”. Jeśli niewiele wiesz na temat dzielenia dysku możesz zdać się na przewodnika. Tutaj przedstawię jak podzieliłem mały, pusty dysk (więcej o partycjonowaniu dysku pod Linuksa znajdziecie w Google).
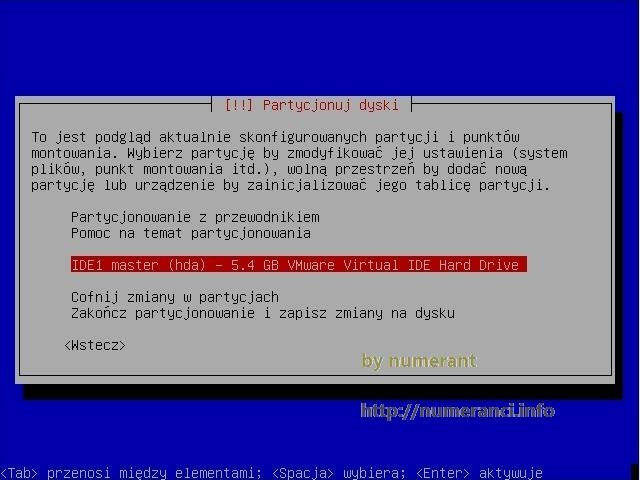
Na tym ekranie wybieramy nasz dysk. Zostaniemy zapytani, czy chcemy utworzyć nową tablicę partycji. Wybieramy Tak. Jako rodzaj tablicy wybieramy msdos i zatwierdzamy.
Uwaga!
Nową tablicę partycji tworzymy TYLKO na czystym dysku – jeśli mamy już jakieś partycje, zostaną one usunięte. Dlatego też jeśli dysk nie jest czysty, należy pominąć ten krok.
Teraz zobaczymy mniej więcej taki ekran:
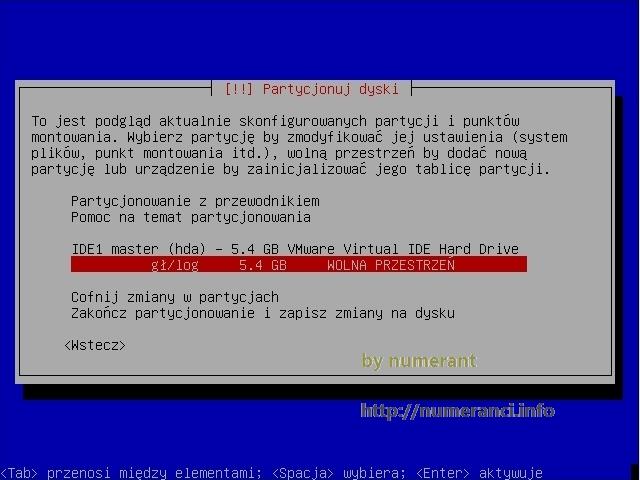
Zaznaczamy wolną przestrzeń i wciskamy Enter. Teraz instalator spyta, co chcemy zrobić z zaznaczonym miejscem – utworzyć partycję, czy podzielić automatycznie. Początkujący mogą wybrać partycjonowanie automatyczne. Ja wybieram „Utwórz nową partycję”.
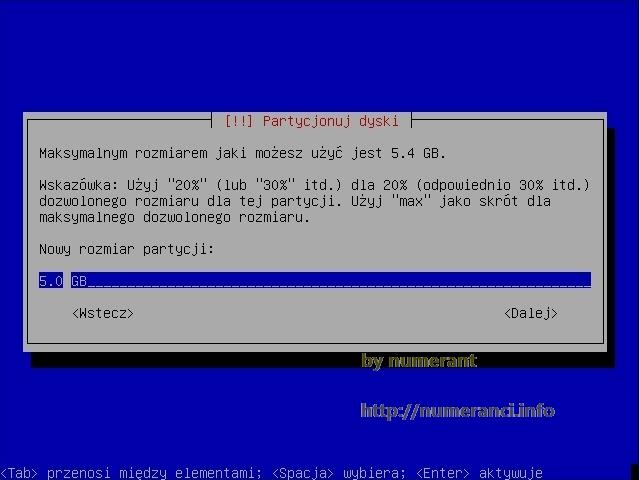
Teraz instalator poprosi o wpisanie rozmiaru nowej partycji. Możemy użyć zarówno wyrażenia procentowego, jak i jednostek, jak np. gigabajt (GB) czy megabajt (MB). Później wybieramy typ partycji – podstawowa lub logiczna. Jest to pierwsza partycja na dysku, wybieram więc Podstawową. Kolejne pytanie będzie dotyczyło położenia partycji – początek czy koniec dysku. To już zależy od tego jak chcesz podzielić swój dysk.
Ostatnia faza tworzenia partycji jest przedstawiona na tym ekranie:
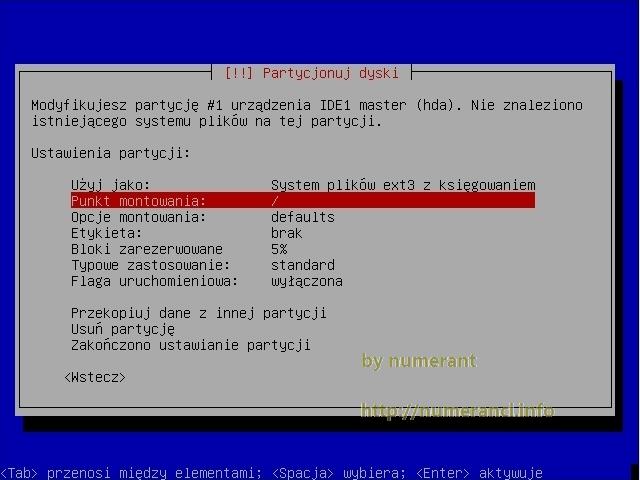
Opcja „użyj jako” dotyczy systemu plików. W większości przypadków ext3 jest dobrym wyborem.
Punkt montowania – czyli jaką funkcję w systemie ma pełnić partycja, bądź gdzie ma być podmontowana. Jeśli przygotowujemy partycję pod system, wybieramy „/” , na katalogi użytkowników - „/home”. Innym partycjom możemy oczywiście nadać inne punkty montowania, np. hda7 z muzyką możemy podmontować do "/media/muzyka" czy "/media/hda7".
Opcje montowania – tu nie musimy zazwyczaj nic zmieniać, jednak niektóre opcje mogą mieć wpływ na wydajność systemu plików.
Etykieta – czyli nazwa nowej partycji. Pole nieobowiązkowe.
Opcje „Bloki zarezerwowane” i „Typowe zastosowanie” zostawiamy bez zmian.
Możemy też nadać partycji flagę uruchomieniową, jeśli to z niej będzie startował system.
Po wszystkim wybieramy opcję „Zakończono ustawianie partycji”. Teraz w analogiczny sposób możemy dodać nowe partycje – wedle naszego uznania. Zalecam dodanie jeszcze przynajmniej partycji wymiany (swap) (im mniej pamięci RAM tym większą – zwykle ok. 300MB) – należy jednak pamiętać, że w jej przypadku po wybieraniu w polu „Użyj jako” opcji „przestrzeń wymiany” większość opcji zniknie i wystarczy wybrać opcję „Zakończono...”
Kiedy już nasz dysk został podzielony, wystarczy zatwierdzić zmiany za pomocą opcji „Zakończ partycjonowanie...”, jeszcze raz potwierdzić przez wciśnięcie Tak i poczekać aż zmiany zostaną wprowadzone. Jeśli wszystko poszło dobrze, idziemy dalej.
Teraz wybieramy „Konfiguruj strefę czasową”, i jeśli dane w okienku takim jak poniżej:
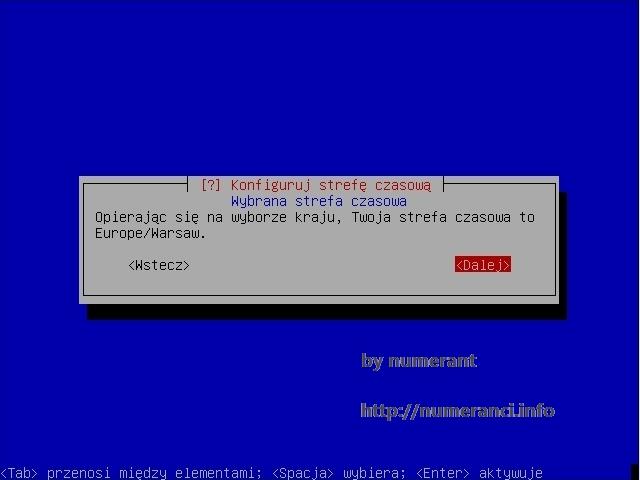
zgadzają się, potwierdzamy. Następnym krokiem będzie konfiguracja zegara za pomocą odpowiedniej opcji w menu. Instalator zada pytanie, czy zegar jest ustawiony na UTC. Jeżeli w naszym komputerze będzie gościł jedynie Linux, można ustawić zegar w ten sposób, jeśli jednak obok Debiana istnieje np. Windows, należy wybrać opcję Nie.
Wybieramy z menu pozycję jak poniżej:
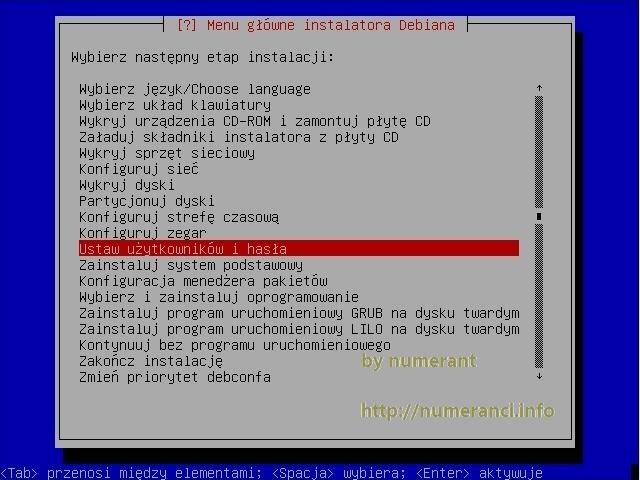
Na pytanie czy włączyć ukryte hasła należy odpowiedzieć twierdząco. Teraz musimy wybrać – czy do czynności administracyjnych chcemy używać konta roota – czyli administratora systemu, czy znanego np. z Ubuntu sudo. Wybieram włączenie logowania jako root - jest to dla mnie wygodniejsze.
W tym momencie należy wpisać hasło jakie ma posiadać root, a następnie potwierdzić poprzez ponowne wpisanie w następnym kroku – nie będę tu rozprawiał o bezpieczeństwie hasła, bo to było wiele razy wałkowane – hasła typu imię czy ulubiona drużyna piłkarska nie są dobrym pomysłem.
Możemy teraz utworzyć konto zwykłego użytkownika, co oczywiście zalecam. Nie będzie w tym nic trudnego, wystarczy zastosować się do poleceń wyświetlanych na ekranie.
Coraz bardziej zbliżamy się do końca procesu instalacji – wybieramy „Zainstaluj system podstawowy” i czekamy na pytanie jakie chcemy zainstalować jądro. Posiadacze starszych komputerów powinni wybrać linux-image-2.6-486, nowszych - -686. Kiedy system bazowy znajdzie się już na dysku, przechodzimy do kolejnego kroku – konfiguracji menedżera pakietów.
Na poniższe pytanie:
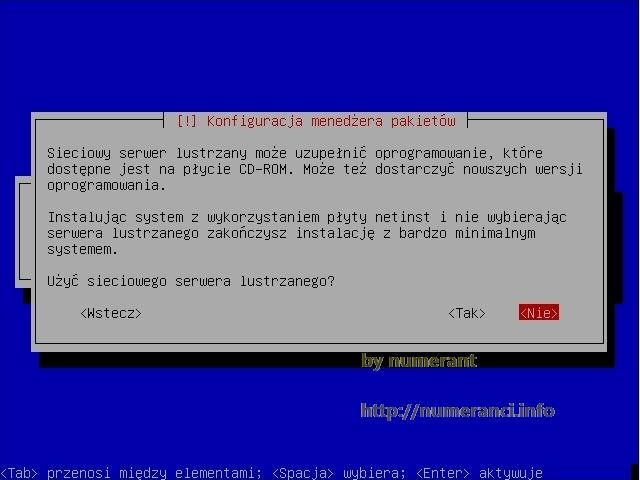
zalecam w tym momencie odpowiedzenie Nie. Repozytoria zostaną dodane w późniejszym czasie.
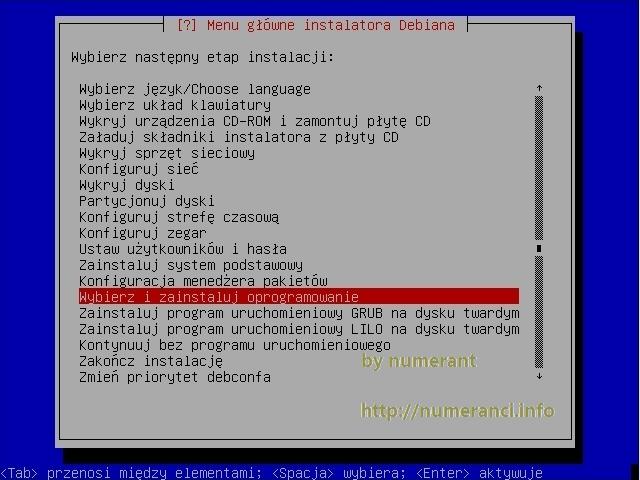
Aktywujemy opcję podświetloną na obrazku – na następnym ekranie wciskamy Dalej, i czekamy na koniec instalacji. Ten krok będzie trwał najdłużej - możemy więc zrobić sobie w tym czasie herbatę
W tym momencie do zainstalowania został tylko program rozruchowy – wybieramy GRUB (chyba że bardzo chcemy LILO, jednak zalecam używanie GRUBa) i na następnym ekranie z pytaniem o to, czy zainstalować GRUB 2 zaznaczam Nie – GRUB Legacy nam w zupełności wystarczy.
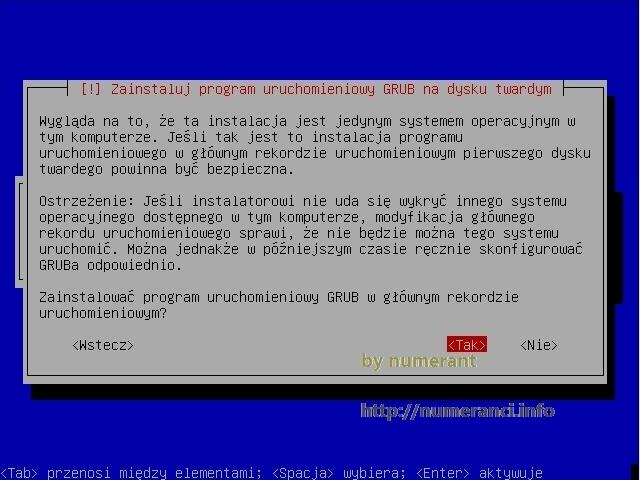
Na powyższe pytanie generalnie należy odpowiedzieć Tak, chyba że chcemy zainstalować program rozruchowy w innym miejscu – wtedy wybieramy Nie i wpisujemy ścieżkę do wybranego urządzenia, np. /dev/fd0 dla dyskietki. Dalej możemy ustalić hasło GRUBa – uniemożliwia ono edycję opcji startowych z poziomu samego bootloadera. Jeśli nie potrzebujemy tej opcji, zostawiamy pole puste.
Jeśli ten krok zakończy się sukcesem, możesz dumnie powiedzieć - „Zainstalowałem/am Debiana”. Teraz tylko wystarczy zakończyć instalację odpowiednią opcją z menu i cieszyć się nowym systemem
Po reboocie zobaczymy nowe menu startowe – wybieramy nasz system i przechodzimy do punktu numer 4. tego poradnika.
4. Konfiguracja
Po uruchomieniu nowego systemu zobaczymy tylko konsolę.
Logujemy się – w tym momencie najlepiej na root'a. Wpisujemy więc login: root, a następnie hasło które wybraliśmy podczas instalacji. UWAGA! Podczas wpisywania hasła nie jest ono pokazywane. Kiedy je wpiszemy, naciskamy Enter.
Jesteśmy zalogowani, opiszę więc w skrócie co będziemy teraz robić:
- Skonfigurujemy i zaktualizujemy system
- Zainstalujemy serwer graficzny X i środowisko graficzne KDE
- Uaktywnimy dźwięk ALSA
- Włączymy wygładzanie czcionek
- Inne mniej istotne rzeczy
UWAGA 1! Ten poradnik nie pokazuje takich rzeczy jak np. instalacja drukarki. W tym przypadku opis dla każdej drukarki może być inny, wspólną rzeczą jest system drukowania cupsys i foomatic. Zainstalujmy TYLKO to co napisano wyżej. Dalej będziesz musiał/a sobie poradzić sam/a. Myślę, że jeśli miałeś chęć zainstalować Debiana, to z resztą poradzisz sobie sam
UWAGA 2! W tej fazie potrzebne jest połączenie z Internetem. Nie opisuję sposobu konfiguracji Neostrady gdyż po pierwsze sam jej nie posiadam, więc nie wiem jak wygląda konfiguracja, po drugie – opis instalacji Neo można znaleźć tutaj: http://debian.linux.pl/viewtopic.php?t=977&start=0
Jesteś gotowy/gotowa? Więc zaczynamy.
Zaczniemy od dodania repozytoriów oprogramowania. Wpisz komendę:
nano /etc/apt/sources.list
Spowoduje to uruchomienie programu wyglądającego tak:
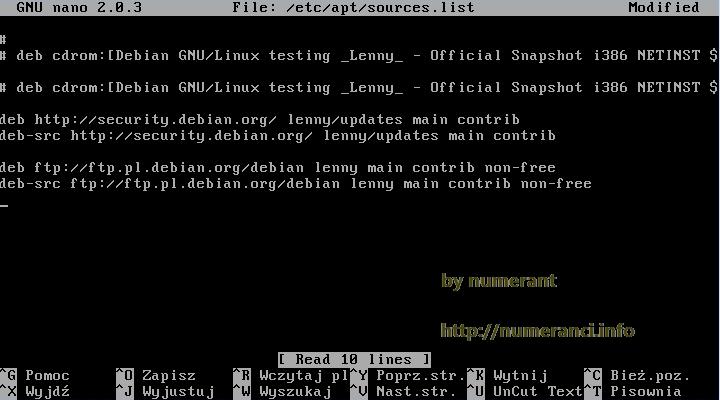
Uzupełniamy plik o dwie ostatnie linijki tekstu pokazane na obrazku oraz usuwamy znaki # sprzed linijek zaczynających się na "deb cdrom:". Następnie używamy kombinacji klawiszy Ctrl+O aby zapisać plik. Zatwierdzamy enterem i wciskamy Ctrl+X aby opuścić program.
Teraz wpiszemy w konsoli:
- Kod: Zaznacz wszystko
apt-get update
aby pobrać z Internetu spis pakietów.
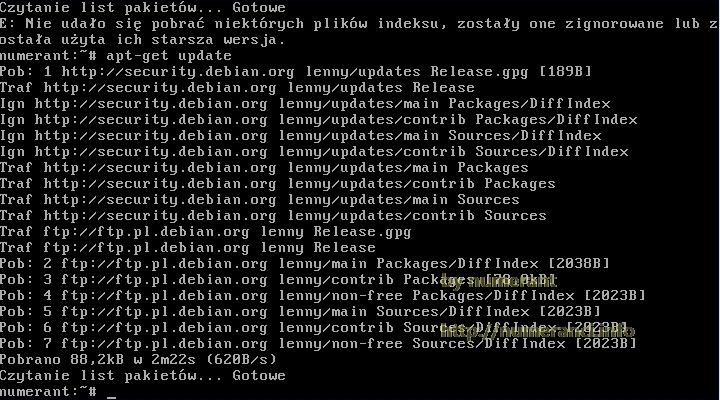
Kolejny krok to aktualizacja wszystkich paczek w systemie. Wpisujemy:
- Kod: Zaznacz wszystko
apt-get upgrade
i stukamy w Enter.
Zobaczymy coś takiego:
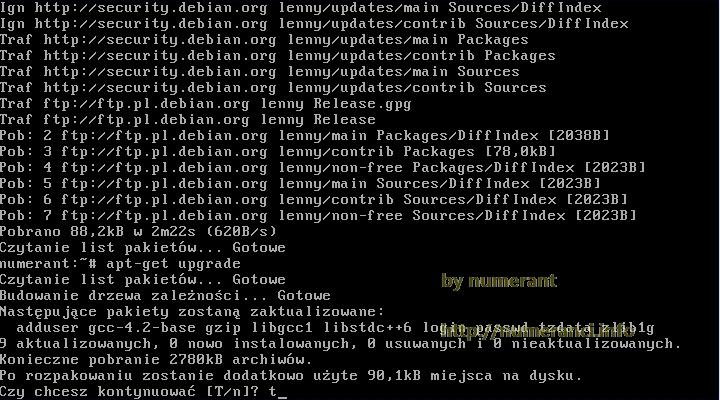
Oczywiście lista pakietów do aktualizacji może być inna.
Wciskamy klawisz „t” i jak zwykle Enter.
Teraz musimy poczekać na pobranie pakietów z Internetu – czas zależy od prędkości naszego łącza.
Po pobraniu pakietów menedżer pakietów je zainstaluje. Kiedy wszystko zostanie skończone, ujrzymy standardowy znak zachęty.
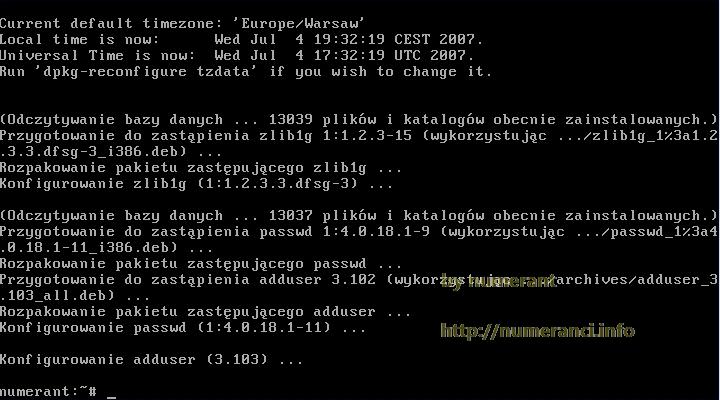
Instalacja pakietów
Aby zainstalować potrzebne nam w tym momencie oprogramowanie wpisujemy:
- Kod: Zaznacz wszystko
apt-get install xorg xfonts-biznet-75dpi xfonts-biznet-100dpi xfonts-biznet-base kdebase kdm alsa-base alsa-oss alsa-tools alsa-utils arts kde-i18n-pl
Potwierdzamy chęć instalacji oprogramowania i idziemy zrobić sobie kawę
Serwer X
Teraz czas na konfigurację serwera X. Nie będę tego opisywał, gdyż świetnie zrobił to Kaka tutaj:
- Kod: Zaznacz wszystko
http://debian.linux.pl/viewtopic.php?p=3055#3055p
A nie ma potrzeby pisania drugi raz tego samego
Po konfiguracji serwera X możemy zrestartować system za pomocą komendy reboot. Jeśli wszystko zrobiliśmy dobrze, powinien nas powitać graficzny ekran logowania. Teraz już logujemy się na nasze konto użytkownika. Teraz musimy przejść przez prosty konfigurator. Opcje, które wybierzemy zależą tylko od naszych upodobań
System dźwiękowy
Kiedy system już się załaduje, otwieramy Menu K widoczne w lewym dolnym rogu ekranu, wybieramy System a następnie Konsola – program terminala.
Wpisujemy su (aby przejść na roota) i podajemy hasło, które ustawiliśmy przy instalacji. Teraz wpisujemy alsaconf. Czekamy, aż będziemy musieli wybrać z listy znalezionych w naszym komputerze kart dźwiękowych naszą kartę. Zwykle będzie ona tylko jedna, oraz pozycja Legacy:
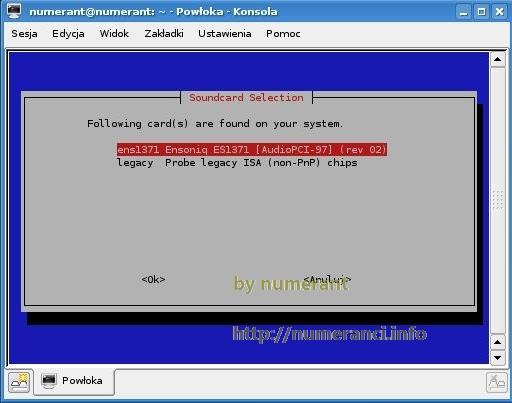
Wybieramy tą pierwszą i wciskamy Enter. Na następne pytanie również odpowiadamy Tak. Po skończonej konfiguracji zostaniemy poproszeni o "kliknięcie" OK. Oczywiście wciskamy Enter
Przechodzimy ponownie do Konsoli, logujemy się na roota za pomocą su i wydajemy polecenie:
- Kod: Zaznacz wszystko
apt-get install kmix
aby zainstalować mikser dźwięku. Kiedy zostanie on zainstalowany, uruchamiamy go z Menu K -> Multimedia -> KMix. Zmniejszamy trochę pozycję suwaka PCM, aby pozbyć się zniekształceń dźwięku, które pojawiają się gdy ten suwak jest ustawiony zbyt wysoko.
Konfiguracja czcionek
W konsoli, będąc zalogowanym jako root wpisujemy dpkg-reconfigure fontconfig-config. W kolejnych pytaniach odpowiadamy Native, Always, Nie. Teraz wydajemy komendę dpkg-reconfigure fontconfig
Następnie wchodzimy do Menu K -> Ustawienia -> Wygląd i motywy -> Czcionki, Wygładzaj czcionki (antyaliasing) ustawiamy na Włączone, klikamy Konfiguruj, zaznaczamy Wygładzanie podpikselowe i przy pozycji Styl hintingu wybieramy Średni.
Inne oprogramowanie
Oto lista kilkunastu przydatnych moim zdaniem paczek, które warto zainstalować:
GRAFICZNE
synaptic – Graficzny menedżer pakietów – nakładka na Apt'a
amarok – Odtwarzacz muzyczny dla KDE
audacious – Odtwarzacz muzyki podobny do WinAmp'a
kscreensaver – Obsługa wygaszacza ekranu w KDE
ark – Archiwizer plików
koffice – Pakiet biurowy dla KDE
iceweasel – Debianowy odpowiednik Firefoksa, kompatybilny z jego dodatkami
icedove – Jak wyżej, tylko że Thunderbirda
mPlayer - świetny odtwarzacz wideo
kaffeine - odtwarzacz wideo dla KDE, również bardzo dobry
ktorrent - klient Torrenta dla KDE
deluge - j/w, tyle że napisany w GTK
kdegames - gry dla KDE
d4x – Menedżer pobierania plików
KONSOLOWE
moc – Odtwarzacz muzyki dla konsoli
links2 – Przeglądarka internetowa
aptitude – Menedżer pakietów
rtorrent – Klient torrenta
wget – Pobieranie plików
ekg – Eksperymentalny Klient Gadu-Gadu
ŚRODOWISKA GRAFICZNE/MENEDŻERY OKIEN
kde - Instalacja wszystkich pakietów związanych z K Desktop Environment
kdebase - Tylko podstawowe pakiety KDE
gnome - Pełna instalacja GNOME
gnome-core - Podstawowe pakiety GNOME
xfce4 - Środowisko XFCE
fluxbox - Menedżer okien Fluxbox
icewm - J/w, tylko IceWM
rox-filer - Menedżer plików i biurka
fvwm-crystal - Menedżer okien FVWM-Crystal
Gratuluję! Teraz masz już zainstalowanego i podstawowo skonfigurowanego Debiana. Mój poradnik już na tym się kończy, jednak zostawiam link do strony, na której znajdziecie dużo przydatnych artykułów dotyczących Debiana:
- Kod: Zaznacz wszystko
http://kaka.ovh.org
Wszystkie screeny z instalacji są dostępne pod adresem:
- Kod: Zaznacz wszystko
http://numeranci.info/tutek
Dziękuję za uwagę
Autor postu otrzymał pochwałę